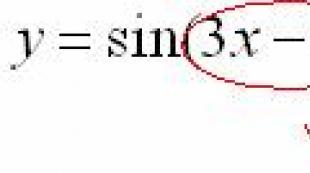Эффект масляной живописи в портрете фотошоп (простые и сложные портреты). Фильтр масляной краски: картина из фото Фильтр для фотошопа масляный холст
Создать из фотографии настоящий рисунок вовсе не сложно. Для этого понадобится подходящая фотография, Photoshop и немного навыков работы в этом графическом редакторе.
Есть много плагинов, которые имитируют мазки кистью, делая снимки похожими на картины, но вся автоматизация выглядит не вполне естественно. Для достижения наилучшего результата все мазки придётся сделать самостоятельно. Не переживайте. Учиться рисовать портреты не придётся. Он уже нарисован вашей камерой.
Работа займёт какое-то время. Она очень кропотливая. Обычную кисть использовать нельзя. Нужна кисточка, похожая по форме на ту, что используется художниками. Ведь настоящая кисть имеет не круглую форму. Каждый волосок кисти оставляет свой уникальный след. Это нам и надо. Рисовать мы будем не кистью, а пальцем. Но не вашим, а Фотошоповским. На панели инструментов есть одноимённый «Палец». Выбрать кисть вы можете самостоятельно. В наборе Photoshop есть подходящие. На снимке ниже вы можете увидеть, как выглядит кисть, используемая в примере.

Чтобы открыть настройки кисти нужно нажать клавишу F5. Интервал прорисовки необходимо уменьшить до 1%. Это сделает мазки более плавными, но потребует больше вычислительной мощности вашего компьютера. Найти настройку интервала можно в панели «Форма отпечатка кисти».

Далее меняем интенсивность кисти на 70%. Можете использовать свои значения. Перед началом работы дублируем слой. Так можно легко вернуться к предыдущим шагам. Если у вас есть графический планшет, вы можете использовать его. Это облегчит и упростит работу.
Для создания мазков нужно растягивать пиксели. Можно делать смелые размашистые движения. Это определит ваш стиль рисования. Двигайтесь кистью вдоль линий и контуров. Перемещайтесь сначала по краям лица. Двигайтесь вокруг губ, обойдите уши, не забывайте про одежду. Обработка похожа на настоящее рисование. Только все цвета уже находятся в нужном месте на холсте. Если у вас получился неаккуратный мазок, вы всегда можете отменить последнее действие.
Меняйте размер кисти в зависимости от размера обрабатываемых элементов. Прорабатывая глаза, нос и губы уменьшите кисть. Рисуя по фону можно смело увеличить кисть, но не делайте её слишком большой. Художники редко используют малярные кисти в своей работе.

Изначально на вашем снимке цвета будут тусклые и не сильно выразительные. Они будут слишком естественными. Просто сделайте копию слоя и переведите её в режим наложения «Перекрытие» (Overlay). Дополнительно поработайте со светом и тенью. Как это делать вы можете найти в уроках по Dodge and burn. Постарайтесь подчеркнуть объём и форму.

Детализацию мазков можно выразить повышением резкости. Также можно использовать бесплатный плагин HDR Efex Pro 2 от Google Nik Collection. Данный плагин сделает фотографию более красочной. Вместо HDR Efex Pro 2 можно использовать стандартный плагин «Тени/Основные». Его можно найти во вкладке Изображения - Коррекции.

В завершении добавляем текстуру холста. Её не сложно найти в интернете. Помещаем текстуру как самый верхний слой и изменяем режим наложения на «Умножение» (Multiply). Также можно поэкспериментировать с режимами «Перекрытие» (Overlay) и «Мягкий свет» (Soft Light). Не забывайте изменять непрозрачность слоя. Так можно добиться самого естественного результата.

На основе материалов с сайта:
AKVIS OilPaint - программа для имитации масляной живописи. OilPaint позволяет создать картину маслом из фотографии. Особенностью программы является уникальный алгоритм наложения мазков, который наиболее достоверно воспроизводит технику работы кистью.
Создание картины посредством масляных красок - это сложный и длительный процесс. Мы предлагаем вам возможность стать художником и превращать фотографии в картины буквально за несколько минут!

Живопись маслом - одна из самых популярных техник: её история насчитывает уже несколько столетий. Чаще всего масляными красками пишут на льняном или хлопковом холсте. Живопись маслом отличает яркость красок, пластичность мазков, глубина и красочность цветовых переходов, а также естественность и натуральность живописного изображения.
Техника рисования маслом используется для создания произведений в самых разных стилях (импрессионизм, абстракционизм, фотореализм и др.), в жанрах натюрморт, пейзаж, портрет, историко-бытовая картина.


Приёмы масляной живописи разнообразны. В программе многообразие техник передано широким спектром пресетов, позволяющих имитировать различную манеру наложения красок. Подбирая плотность, фактуру и толщину мазков, можно не только подчеркнуть объём и добиться впечатляющих эффектов, но и изобрести свой собственный стиль рисования.


В OilPaint преобразование фотографии в картину маслом происходит на ваших глазах. Программа создает произведение искусства в технике масляной живописи. Можно усилить эффект ручной работы, добавив дополнительные художественные мазки на край рисунка и отрегулировав поверхность холста . Добавьте текст или водяной знак на изображение, оформите готовую картину в одну из рамок богатой коллекции, которая прилагается к программе.


Закладка Абстракция позволяет превратить любое изображение в уникальную абстрактную живопись, полную ярких красок и причудливых форм.


Программа предлагает ряд готовых к использованию пресетов . Пакетная обработка позволяет в автоматическом режиме создать множество изображений в стиле масляной живописи.
Дополнительные инструменты ручной доработки полученного результата позволяют нанести завершающие штрихи на готовую картину, усилить или уменьшить эффект на выбранных областях.
05.11.2012 27.01.2018
В этом уроке фотошопа мы превратим фотографию в картину написанную маслом. Получается довольно интересный эффект. Мы будем применять фильтры.
Самое главное что вы можете менять параметры фильтров и функции так чтобы картина получилась на ваш вкус и стиль.
Выполните несколько шагов в фотошопе и сделайте картинку маслом из фотографии. Читайте ниже.
![]()
Шаг 1
Создайте новый документ в фотошопе 1200х1000 пикселей.
![]()
Шаг 2
Теперь откройте в фотошопе фотографию которую будем конвертировать в картину маслом. Нажмите Ctrl + A, чтобы выбрать изображение, а затем нажмите Ctrl + C, чтобы скопировать его. После этого, создайте новый слой и нажмите Ctrl + V, чтобы вставить изображение. Теперь идем в меню Edit — Free Transform и изменените размера изображения в соответствии с размером документа.
![]()
Шаг 3
![]()
Шаг 4
Прибавим яркость и контраст Image — Adjustments — Brightness/Contrast
![]()
Шаг 5
Пора применять и создавать на фотографии маслянной эффект. Для этого мы применим несколько фильтров.
Скопируйте слой CTRL+J.
Примените фильтр Filter — Artistic — Plastic wrap, используя настройки как на картинки. Не нажимайте кнопку OK.
![]()
Шаг 6
Внизу есть иконочка создать новый эффект (new effect layer) — нажмите на нее. Эффект выберите Paint Daubs.
![]()
Шаг 7
Создайте еще один эффект — Texturizer
![]()
Шаг 8
Тем же способом создайте эффект Glass
![]()
Шаг 9
Теперь нужно прибавить немного объема нашим краскам.
Создайте копию самого первого слоя с фотографией и поместите его на самый вверх — относительно остальных слоев.
Примените Image — Adjustments — Black and White чтобы обесцветить слой с фоткой.
![]()
Шаг 10
Применяем фильтр Filter — Stylize — Emboss
Превращаем фотопортрет в картину (Turn a Portrait Photo Into a Painting). Полезный урок для знакомства с новой кистью Photoshop CS5 - Mixer Brush. Урок скопирован с Demiart.ru, подготовлен и отредактирован мной.

А это примеры результатов урока, которые получились у разных пользователей:




Материалы для урока:
Шаг 1
Откройте фотографию с девушкой. Для начала нам нужно отделить ее от черного фона. Палочки, составляющие прическу девушки, отделять от фона не нужно, чтобы выделение было проще. Поскольку вся фотография достаточно темная, то для выделения девушки лучше использовать Перо (Pen Tool - P). На правом рисунке показано, что у вас должно получиться:

Шаг 2
На подобных изображениях использовать Перо очень удобно, поскольку края вырезаемого объекта достаточно плавные. С помощью Пера можно легко создавать кривые для очертания портрета. После того, как вы создадите контур, нужно преобразовать его в выделение, а затем - в маску слоя.
Обратите внимание, что для создания контура инструмент Перо вы должны использовать в режиме «Paths»:

Шаг 3
В данном случае вы можете выделить также руку и туловище девушки (как показано на рисунке в Шаге 1) и использовать их в вашей работе, но если вы хотите быстро создать с выделением девушки, то создайте контур только вокруг ее головы, как и предлагает сделать автор в этом уроке. Старайтесь использовать минимальное количество узловых точек для создания контура, но, тем не менее, контур должен достаточно точно очерчивать голову девушки.

Шаг 4
После того, как вы создали контур вокруг головы, замкните его, кликнув по первой точке контура (курсор изменит свой вид), и создайте из него выделение, кликнув правой кнопкой мыши по изображению с выбранным инструментом Перо (Pen Tool) > Make Selection (создать выделение). В появившемся окошке выберите радиус растушевки = 1 рх:

Шаг 5
Далее нам нужно преобразовать фоновый слой («Background») с портретом девушки в обычный слой - для этого кликните по нему дважды и в появившемся окне введите новое название слоя - «Portrait». После этого нам нужно преобразовать загруженное выделение в маску слоя, кликнув по иконке «Add Layer mask» в нижней части панели слоев:

….или по этой иконке на вкладке «Masks»:

Шаг 6
Если вы все сделали правильно, маска скроет черный фон, и вместо него бы увидите прозрачный фон. Далее нам нужно сделать портрет немного светлее. Для этого мы будем использовать корректирующий слой «Кривые» («Curves Adjustment layer»). Чтобы создать корректирующий слой, кликните по иконке «Add new adjustment layer» в нижней части панели слоев:

Настройки кривой следующие:

Шаг 7
Перейдите на корректирующий слой («Adjustment layer») и переведите его в режим обтравочной маски для слоя «Portrait», нажав Ctrl + Alt + G (в режиме обтравочной маски эффект корректирующего слоя «Curves» будет распространяться только на слой «Portrait»). Перейдите на слой «Portrait» и при помощи трансформации (Ctrl+T) растяните портрет девушки так, чтобы он занимал большую часть вашего холста.

Шаг 8
Теперь нам нужно создать новый слой (Ctrl+Shift+N) и расположить его в самом низу панели слоев. Залейте этот слой белым цветом, нажав клавишу D (сброс цветов), а затем - Ctrl + Пробел. Назовите этот слой «Background», мы будем использовать его как фон. Примените к полученному слою следующий стиль, кликнув по нему дважды на панели слоев:

Шаг 9
Далее создадим еще один новый слой (Ctrl+Shift+N), расположим его над всеми слоями на панели слоев и назовем его «Mixer Brush». На этом слое мы создадим основу для нашей картины. Сейчас нам понадобятся кисти из набора «Watercolor Splatter» (Брызги краски), ссылка на который дается в начале урока. После того, как вы скачаете файл с кистями, кликните по нему дважды, чтобы установить кисти в Photoshop.
Итак, для начала выберите инструмент Mixer Brush и установите для него следующие настройки:
- из набора «Watercolor Splatter» выберите кисть «Splatter 24px»
- размер кисти (brush size) = 121 рх
- отключите опцию «Load brush after each stroke»
- из выпадающего меню выберите тип кисти «Very Wet, heavy Mix»
- поставьте галочку у «Sample All Layers»
- откройте панельнастройки кисти (F5) и установите следующие настройки для меню «Texture»: загрузите текстуры « Artistic Surfaces» и выберите текстуру «Dark Coarse Weave», поставьте галочку у параметра Invert
- установите параметр Mode = Height, Scale = 79%, Depth = 11%
- если вы используете планшет, перейдите в меню «Shape Dynamics» и установите Size Control = Pen Pressure (если у вас нет планшета, то это делать не нужно)
- в меню «Brush Tip Shape» установите значение параметра Spacing на 5%

Шаг 10
После того, как вы настроили кисть, настройки этой кисти стоит сохранить. Для этого на панели настройки инструмента Mixer Brush кликните по иконке, показанной на рисунке ниже, и сохраните выбранную кисть в качестве набора (preset), назовите его «Painting over photos»

Шаг 11
Убедитесь, что вы находитесь на новом пустом слое «Mixer Brush». При помощи кисти, настроенной вышеуказанным способом, вы можете рисовать, используя информацию о цвете со всех слоев, т.е. вы сможете смешивать цвета не только со слоя «Portrait», но и со слоя «Background», создавая таким образом размытые края портрета, чтобы он выглядел более художественно. Старайтесь сохранить детализацию глаз, носа и рта, а остальные части портрета могут быть менее детализированными и четкими. Проявляйте креативность на этом шаге.

Шаг 12
На данном этапе слой «Portrait» можно отключить (для этого кликните по иконке глаза слева от иконки слоя на панели слоев), корректирующий слой «Curves» отключится автоматически вместе со слоем «Portrait», поскольку он находится в режиме обтравочной маски. Эти слои нам больше не понадобятся, но удалять их не стоит, поскольку в дальнейшем они могут вам пригодиться для прорисовки дополнительных деталей на слое «Mixer Brush» (например, руки)

Шаг 13
Теперь нам нужно добавить текстуру холста (ссылка на которую дается в начале урока), чтобы наша работа была больше похожа на картину. Скачайте текстуру холста и перетащите ее в ваш документ. Назовите полученный слой с текстурой «Canvas Texture» и расположите его поверх всех слоев. Измените режим смешивания (blend mode) этого слоя на Overlay и создайте для него корректирующий слой «Hue/Saturation»

Настройки корректирующего слоя показаны на рисунке ниже. Не забудьте перевести слой «Hue/Saturation» в режим обтравочной маски для слоя с текстурой (Ctrl + Alt + G).

Шаг 14
Чтобы сделать изображение более контрастным, добавьте корректирующий слой «Уровни» («Levels» Adjustment Layer) и расположите его над всеми слоями. Установите следующие настройки:

Шаг 15
Пришло время оживить картину и сделать ее более динамичной при помощи кистей-брызг. Создайте новый слой (Ctrl+Shift+N), расположите его под слоем «Canvas Texture» и назовите его «Colors». Точных настроек кистей для этого шага нет - при различных настройках у вас получится довольно-таки интересный результат. Используйте различные кисти из набора «Watercolor Splatter», изменяйте значения параметра «Jitter», размер и угол поворота кистей. В данном случае автор много раз изменял цвет кисти, чтобы получить различные яркие оттенки фиолетового, желтого и голубого. На левом нижнем рисунке показан только слой «Colors», а на правом - как слой «Colors» смотрится с остальными слоями. На выполнение этого Шага у автора ушло примерно 20 минут, но это достаточно увлекательная часть урока.

Шаг 16
Теперь нужно каким-то образом обозначить шею. Сделаем это при помощи интересного метода - осветлим фон, вместо того, чтобы прорисовывать контуры шеи. Эта техника очень похожа на использование губки или ткани для размазывания и осветления частей, если вы рисуете настоящую картину. В Photoshop это делается очень просто - создайте новый слой (Ctrl+Shift+N), расположите его между слоями «Colors» и «Canvas Texture» и назовите его "Brighten neck». Залейте этот слой 50%-ным серым цветом (для этого выберите Edit > Fill > 50% gray), измените режим смешивания (blend mode) этого слоя на Overlay и установите значение Непрозрачности (Opacity) = 60%.
После этого, возьмите инструмент Кисть - Brush Tool (B) белого цвета с мягкими краями, непрозрачность кисти (Opacity) = 20%:
Находясь на слое «Brighten neck» при помощи выбранной кисти пройдитесь по предполагаемой области шеи и, возможно, по другим областям, которые, на ваше усмотрение, нужно осветлить, чтобы картина лучше смотрелась. При помощи этой кисти вы также можете затемнять области, если смените цвет кисти на черный.

Шаг 17
Далее нам нужно детализировать лицо. Автор решил подчеркнуть глаза, поэтому он создал два новых слоя. Один из слоев он использовал, чтобы прорисовать тени на лице (на рисунке они отмечены красными стрелками), на панели слоев этот слой называется «Shadows». А второй слой потребовался для добавления белых точек на лице, которые являются частью макияжа девушки. Режим смешивания этого слоя - Overlay (на панели слоев это слой «Paint»)

Шаг 18
Нам потребуется еще один слой для прорисовки деталей всего портрета. Для этого вам потребуется простая круглая кисть небольшого диаметра с жесткими краями. Вы можете поместить этот слой под слоем «Canvas texture» и назвать его «Ink» (Чернила), поскольку эта техника прорисовки деталей будет похожа на рисование чернилами по краске. Вот как выглядит вблизи прорисовка деталей этим способом:


Шаг 19
Итак, пришло время подумать над тем, как закончить вашу работу, добавить или прорисовать детали, возможно, добавить рамку. Включите воображение! Надеюсь, этот урок вдохновил вас на создание шедевров. На рисунке ниже показано, как должны располагаться все слои:

Финальный результат!

Если вы нашли ошибку, пожалуйста, выделите фрагмент текста и нажмите Ctrl+Enter .
Откройте свою фотографию.
Затем создайте дубликат слоя Ctrl+J и примените фильтр Filter > Blur > Smart Blur с значениями параметров: Radius : 9,1; Threshold : 25,7; Quality : High; Mode : Edge Only.


Теперь инвертируйте изображение, выбрав Image > Adjustments > Invert .

Теперь необходимо загрузить область выделения из исходного изображения. Для этого выберите Select > Load Selection и нажмите ОК . Затем добавьте маску к дубликату слоя Layer > Layer Mask > Reveal Selection .
Теперь выберите инструмент Ластик Eraser Tool с кистями из набора Natural Brushes .

Установите размер кисти побольше и Непрозрачность кисти Opacity около 26%. Установите цвета по умолчанию, нажав D . Начните стирать изображение и Вы увидите, как начнет проявляться цвет, а само изображение будет приобретать эффект картины.

Продолжайте работать Ластиком, пока не добьетесь необходимого эффекта.


Затем вернитесь к фоновому (первоначальному) слою и примените фильтр Filter > Texture > Texturizer с настройками: Texture : Canvas; Scaling : 99%; Relief : 4; Light : Top.

Вот и все, на этом все операции заканчиваются. Желаю удачи в добавлении этого эффекта к Вашим фотографиям.