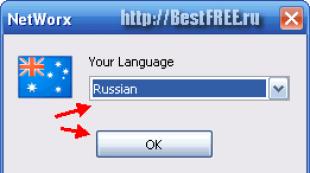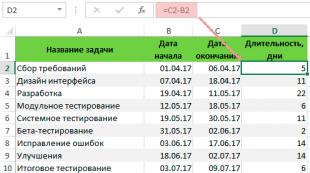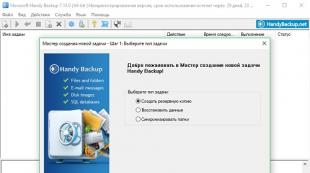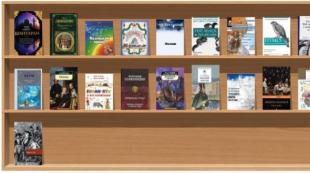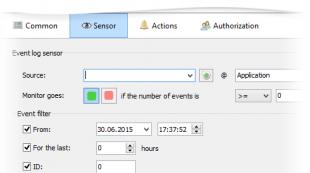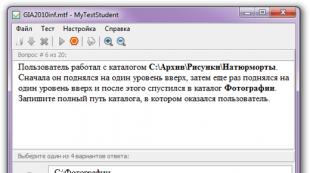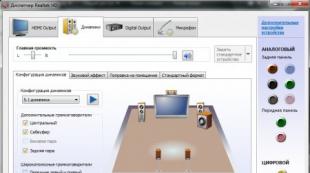Laadige alla Gantti projekti ajakava Excelis. Võrguskeemi koostamine Microsoft Excelis
Selles artiklis selgitame peamisi funktsioone Gantti diagrammid, ja kaaluge samm-sammult,. See protsess ei võta palju aega, kuid kui teil seda pole, saate seda teha tasuta allalaadimine lõplik Gantti diagrammi Exceli mall.
Kõik Exceli kasutajad tunnevad diagramme ja oskavad ka neid Excelis luua. Kuid mitte kõik pole selle tüübiga tuttavad Gantti diagramm... See artikkel sisaldab järgmisi jaotisi.
Kui sa juba tead kuidas koostada Excelis Gantti diagrammi ja sa ainult tahad laadige alla Gantti diagrammi mall, siis on see saadaval järgmisel lingil:
Mis on Gantti diagramm?
Gantti diagramm nime saanud Ameerika mehaanikainseneri ja juhtimiskonsultandi Henry Gantti järgi, kes leiutas selle ajaskaala 1910. aastatel. Gantti diagramm Excelis kujutab projekte või ülesandeid horisontaalsete tulpdiagrammidena. Gantti diagramm illustreerib projekti jaotuse struktuuri, näidates algus- ja lõppkuupäevi ning erinevaid seoseid projekti tegevuste vahel ning aitab seega jälgida ülesandeid võrreldes planeeritud aegade või etteantud vahe-eesmärkidega.
Gantti diagramm Excelis – Gantti diagrammi näide
Kuidas koostada Gantti diagrammi programmides Excel 2016, 2013 ja 2010
Kahjuks pole Microsoft Excelil sisseehitatud Gantti diagrammi mall valikuna. Siiski saate kiiresti koostage Excelis Gantti diagramm kasutades histogrammi funktsioone ja lisades veidi vormindamist.
Me kasutame Excel 2013 loomiseks Gantti diagrammi mall, kuid saate luua täpselt sama Gantti diagramm programmis Excel 2016 ja Excel 2010.
Samm 1. Loo projektitabel
Esiteks peate sisestama oma projekti andmed Exceli tabelisse. Iga ülesande loend on teie projektiplaani eraldi rida ja struktuur, sealhulgas alguskuupäev, lõppkuupäev ja kestus, st ülesande täitmiseks kuluv päevade arv.
Märge. Loomiseks Gantti diagrammid Excelis vaja on ainult veerge Alguskuupäev ja Kestus. Kui aga määrate lõppkuupäevad, saate kestuse arvutamiseks kasutada lihtsat valemit:

Gantti diagramm Excelis – projekti arvutustabel
2. samm: looge standardne Exceli diagramm, mis põhineb alguskuupäeval
Alustame loomist Gantti diagrammid Excelis tavalise virnastatud tulpdiagrammi kohandamine.
- Valige alguskuupäevavahemik veerupäisega, antud juhul B1: B11. Valige kindlasti ainult andmeid sisaldavad lahtrid, mitte kogu veerg.
- Minge vahekaardile INSERT -> Diagrammid ja klõpsake nuppu Sisesta tulpdiagramm».
- Klõpsake jaotises Reegel Virnastatud joonlaud».

See lisab teie lehele järgmise diagrammi:

Gantti diagramm Excelis – looge virnastatud tulpdiagramm
3. etapp. Kestuse andmete lisamine diagrammile
Nüüd peame lisama tulevikku veel ühe rea Gantti diagramm Excelis.
- Paremklõpsake diagrammialal ja valige kontekstimenüüst Valige andmed.

Gantti diagramm Excelis – valige Andmed
Aken " Andmeallika valimine».
- Peatükis Legendiüksused (read) juba lisatud alguskuupäev. Nüüd peame lisama kestuse.
Klõpsake nuppu Lisa, et valida soovitud lisaandmed (kestus). ehitada Gantti diagrammi.

Gantti diagramm Excelis – andmeallika valimine
- Avaneb seeria redigeerimise aken. Järgige allolevaid samme.
- Sisestage väljale Seeria nimi Kestus või mõni muu enda valitud nimi. Teise võimalusena võite asetada hiirekursori sellele väljale ja klõpsata tabelis veeru pealkirja (lahter D1), valitud pealkiri lisatakse Gantti diagrammi seerianimeks.
- Valige väljal Väärtused Kestus, klõpsates esimest lahtrit D2 ja lohistades viimase D11 juurde. Veenduge, et te poleks kogemata lisanud päist ega ühtegi tühja lahtrit.

Gantti diagramm Excelis – andmeseeria lisamine
Klõpsake nuppu OK.
- Sa oled nüüd tagasi akna taga" Andmeallika valimine"Alguskuupäeva ja kestuse märkega jaotises" Legendide elemendid "(järgud)... Klõpsake lihtsalt "OK" ja graafikule lisatakse "Kestus".

Gantti diagramm Excelis – Andmeallika valimine – Lisatud uus seeria
Saadud histogramm peaks välja nägema umbes selline:

Gantti diagramm Excelis – Histogramm – Gantti diagrammi vahevaade
Samm 4. Ülesannete kirjelduste lisamine Gantti diagrammi
Nüüd peame diagrammi vasakus servas olevad päevad asendama ülesannete loendiga.
- Paremklõpsake graafiku alal (siniste ja punaste ribadega ala) ja klõpsake nuppu Vali andmed, et uuesti avada. Andmeallika valimine».
- Veenduge, et vasakpoolsel paanil oleks valitud alguskuupäev ja klõpsake parempoolsel paanil jaotise " all nuppu Redigeeri Horisontaaltelje sildid (kategooriad)».

Gantti diagramm Excelis – lisage Gantti diagrammi ülesannete kirjeldused
- Avaneb aken Axis Labels ja te valite oma ülesanded samamoodi nagu eelmises etapis Kestus. Pidage meeles, et veerupäist ei pea kaasama. Avatud akende sulgemiseks klõpsake kaks korda OK.
- Selles etapis Gantti diagramm peaks sisaldama vasakul olevate ülesannete kirjeldust ja välja nägema umbes selline:

Gantti diagramm Excelis – ülesannete kirjeldus Gantti diagrammi vasakus servas
5. samm. Teisendage tulpdiagramm Excelis Gantti diagrammiks
Nüüd on meil pöörderiba diagramm. Selle diagrammi sarnasemaks muutmiseks peame lisama õige vormingu Gantti diagramm... Meie eesmärk on eemaldada sinised ribad, nii et kuvatakse ainult projekti ülesandeid tähistavad oranžid osad. Tehnilisest küljest ei eemalda me siniseid triipe, vaid muudame need lihtsalt läbipaistvaks ja seega nähtamatuks.
- Klõpsake mis tahes sinisel ribal Gantti diagramm et need kõik välja valida; paremklõpsake ja valige " Andmeseeria formaat»Kontekstimenüüs.

Gantti diagramm Excelis – teisendage tulpdiagramm Gantti diagrammiks
- Aken " Andmeseeria formaat". Vahekaardil " Täitmine ja äärised"Rühmas Täitke valige Täitmata ja jaotises Äärised valige Ridadeta.

Gantti diagramm Excelis – Gantti diagrammi andmeseeria vormingu muutmine
- Nagu olete märganud, on ülesanded sisse lülitatud Gantti diagramm on loetletud vastupidises järjekorras. Ja nüüd me parandame selle.
Klõpsake vasakul olevat ülesannete loendit Gantti diagrammid nende valimiseks. Ilmub aken "Axis Format". vali " Kategooriate vastupidine järjekord"Jaotises Telje valikud.

Gantti diagramm Excelis – ülesannete ümberjärjestamine Gantti diagrammis
Tehtud muudatuste tulemused:
- Ülesanded järjestatakse vastavalt Gantti diagramm.
- Kuupäeva markerid liiguvad alt üles graafiku algusesse.
Exceli diagramm hakkab välja nägema nagu tavaline Gantti diagramm:

Gantti diagramm Excelis – Gantti keskmine diagramm
6. samm. Gantti diagrammi kujunduse täiustamine Excelis
Lisage välimuse parandamiseks veel mõned viimistlused Gantti diagrammid.
- Valge tühiku eemaldamine vasakult küljelt Gantti diagrammid.
Nagu mäletate, oli siniste triipude esialgne alguskuupäev alguses Gantti diagrammid... Nüüd saate selle tühja ruumi eemaldada, et tuua oma ülesanded vasakule vertikaalteljele veidi lähemale.
- Paremklõps esimeseks alguskuupäevaks vali andmetabelis "Format Cells" -> "General". Märkige üles number, mida näete, on kuupäeva numbriline esitus, antud juhul 42826. Klõpsake nuppu Tühista (!) Kuna me ei pea siin muudatusi tegema.

Gantti diagramm Excelis – alguskuupäeva numbriline esitus
- Klõpsake tegumiriba kohal mis tahes kuupäeval Gantti diagramm... Paremklõpsake sellel alal ja valige kontekstimenüüst Vorminda telg.

Gantti diagramm Excelis – eemaldage Gantti diagrammi paremalt küljelt tühi ala
- Sisestage jaotise Telje valikud kasti Minimaalne arv, mille eelmises etapis üles kirjutasite. Samuti saate selles jaotises muuta kuupäevavahemike suuremaid ja väiksemaid linnuke. Üldiselt, mida lühem on teie projekti aeg, seda vähem arvu te kasutate. Näete alloleval pildil, milliseid seadeid me kasutame.
Märge. Kui kasutate Excel 2010, peate numbri sisestamiseks valima Fikseeritud.

Gantti diagramm Excelis – Gantti diagrammi kuupäevade muutmine
- Liigse valge ruumi eemaldamine triipude vahelt.
Tööradade tihendamine teeb Gantti diagramm parem.
- Nende kõigi valimiseks klõpsake mis tahes punasel ribal; paremklõpsake ja valige " Andmeseeria formaat».
- Määrake dialoogiboksis Andmeseeria vormindamine Kattuvad read 100% võrra ja külgmist kliirensit 0% (või 0% lähedale).

Gantti diagramm Excelis – eemaldage Gantti diagrammist tühik
Ja siin on meie pingutuste tulemus – lihtne, kuid armas Gantti diagramm Excelis:

Gantti diagramm Excelis – Gantti diagrammi lõplik versioon
Pidage meeles, et kuigi Exceli diagramm jäljendab väga hästi Gantti diagrammi, säilitab see siiski standardi põhifunktsioonid Exceli diagrammid:
- Gantti diagramm Excelis muutub ülesannete lisamisel või eemaldamisel.
- Saate muuta alguskuupäeva või kestust, diagramm kajastab muudatusi ja kohaneb automaatselt.
Gantti diagrammi Exceli mall
Saate muuta oma Gantti diagramm Excelis mitmel viisil, muutes täitevärvi, äärise värvi, varju ja isegi rakendades kolmemõõtmelist vormingut. Kõik need valikud on saadaval andmevormingu aknas.
Kui olete oma kujunduse loonud, on hea mõte salvestada Gantti diagramm Excelis mallina edaspidiseks kasutamiseks. Selleks paremklõpsake diagrammialal ja valige " Salvesta mallina»Kontekstimenüüs.

Gantti diagramm Excelis – salvestage Gantti diagrammi mall Excelisse
Kui sa tahad Gantti diagrammi Exceli malli tasuta allalaadimine loodud selles artiklis näiteks, on see saadaval siin.
On hea meel, et Microsoft Corporation annab endast parima, et meie poolel teel vastu saada, pakkudes mobiilseadmetele täiesti tasuta juurdepääsu oma kontoritoodetele. Seetõttu saad võimsat Exceli tööriistakomplekti üsna mugavalt kasutada oma kõrgetel suure diagonaaliga iPhone’i, iPadi ja Androidi vidinatel.
Ärge unustage, et pakutud malle saab vastavalt teie soovile muuta ja ka printida, kui eelistate ekraanile paberit. Kuid enne kohanduste tegemist lugege läbi ja töötage Excelis. Sellise teadmiste pagasiga ei karda te seda võimsat koletist!
1. Ülesannete loetelu
Ka kõige helgem, selge mõistuse ja kindla mäluga pea kukub ühel päeval üles ja sa unustad midagi. Hea, kui see on kaladele toidu ostmine, ämma õnnitlemine emadepäeva puhul või kannikese kastmine oma kallimale. Nad urisevad, susisevad ja krooksuvad ning teie südametunnistus jääb puhtaks. Aga mis siis, kui sa ei maksa esmavajaliku – interneti – eest? Sul on häbi end peeglist vaadata. Ja sel õnnetul päeval murrate end ja lubate koostada ülesannete nimekirjad. Vahepeal piinab teid valik, proovige alustada lihtsast.
Määrake ülesandeid, seadke need tähtsuse järjekorda, määrake tähtaeg, valige vastutav isik, jälgige edenemist ja tehke märkmeid Excelist lahkumata. Mall on juba konfigureeritud kiireks sortimiseks kuupäeva, tähtsuse, oleku ja muude parameetrite järgi.
2. Reisieelarve
Teoreetiliselt saab isegi kõige ebareaalsem (ja samal ajal täisväärtuslik) reis hakkama ilma teiepoolsete rahaliste investeeringuteta. Selleks peate hankima tuge, leidma tasuta kohti, mida külastada ja mille nimel veidi tööd teha. Selliseid õnnestumisi saadavad ainult kogenud reisijad, kellel on palju õnne. Kuigi pole midagi varjata, peavad isegi nemad helistamiseks paar münti otsima, et emale oma tervisest aru anda. Seetõttu kaasneb igasuguse liikumisega väljaspool elukoha piire eelplaneerimine ja eelarve koostamine. Ja selleks, et te ei peaks paberilehti määrima ja numbreid lõputult väänama ja keerama, soovitame teil abi saamiseks pöörduda.
Mall võib lisaks arvutusele endale kuvada ka eeldatavaid kulutusi sektordiagrammi kujul. Jagades raha protsentides kategooriatesse, saab selgeks, milline kuluartikkel on kõige ahvatlevam.
3. Inventari nimekiri
Mis ühendab tulekahju, veeuputust, vargust ja sugulaste saabumist "nädalaks" jääma? Täpselt nii, on suur tõenäosus kaotada oma vara puutumatus.
Inimloomusele on omane, et kärnkonn kägistab mitte selle pärast, et ta vanaema sokid ära kaotas, vaid sellepärast, et sa ei suuda üldse oma kogunenud asju meeles pidada. Selliste ebasoodsate stsenaariumide korral aitab see teid välja. Ja lisaks sellele ei ole üleliigne pildistada oma häärbereid kogu sisuga.
Nali naljaks võid malli soovitada neile, kes maja üürivad. Võttes vastu külalisi pikemaks sisseregistreerimiseks, ärge unustage neid allkirja vastu inventuuritõendiga kurssi viia. Ta on teile suureks abiks, kui üürnikke välja tõstate.
4. Kontaktide nimekiri
Ükskõik kui kõvasti tehniline progress ka ei püüaks, ei saa see jagu "dinosaurustest", kes ei taha teada mugavate tööriistade olemasolust teie kontaktide korrastamiseks. Päevikud, märkmikud ja lihtsalt paberitükid – need on kõik. Tavaliselt sellistel puhkudel öeldakse, et küürakas teeb haua korda (tere, naine!). Kuid ärgem heitkem alla ja leidkem kompromissvariant -.
Teie tutvumispostituste loend on hea vähemalt kahel põhjusel: seda on lihtne Exceliga jagada ja seda on lihtne sortida. Seetõttu pole reservversiooni omamine üleliigne isegi neile, kes seda täielikult usaldavad.
5. Gantti diagramm
Hea vene tava suruda kätt, jätta vahele ettemaks, lõõgastuda ja aruandepäevale eelneval õhtul töö lõpetada on üsna riskantne ärivõte, mis mõjutab oluliselt kvaliteeti. Ainult planeerimine, ülesannete etappideks jagamine ja ajakavast kinnipidamine võivad teie mainet päästa.
Gantti diagramm on populaarne tulpdiagrammide (tulpdiagrammide) tüüp, mida kasutatakse projekti plaani või ajakava illustreerimiseks.
Muidugi võimaldab Exceli võimsus neid samu luua. Nende tugevaim külg on nähtavus ja juurdepääsetavus.

Ja isegi kui teil pole oma ettevõtet, proovige planeerida korteris remonti, valmistuda sisseastumiseks või kasutada Gantti meetodit. Te hindate tööriista võimsust.
6. Sugupuu
Pulma tähistamise kroon - rüselus - läheb õige stsenaariumi järgi ainult siis, kui jagate vastaspooled selgelt "meiks" ja "vaenlasteks". Ja olukorda mõistmast ei saa takistada mitte ainult alkohol, vaid ka sugulaste banaalne teadmatus.
Loomise põhjus pole muidugi kõige parem, seda on palju rohkem. Kui muster tundub teile segadust tekitav, minge Kennedy sugupuu näidislehele.
7. Töögraafik
“Mälupuudused” on inimkonda saatnud alates kohustuste jaotuse ilmumisest. Haigus on eriti iseloomulik lapsepõlves. Just pisilapsed unustavad sagedamini kui nende emad-isad nõusid pesta, mänguasju ära panna ja prügi välja viia. Haigust saab ravida ilma ravimeid kasutamata: lihtsalt printige välja nädalaleht ja kirjutage selle alla väidetavad karistusmeetmed.
Kirjuta malli lahtritesse leibkonnaliikmete nimed, jagades tööd nädalapäevade järgi enne ja pärast lõunat. Ja ärge unustage väljatrükki riputada korteri kõige populaarsemasse kohta - külmkappi. Nüüd ei hakka keegi nende unustamisele viitama.
8. Hoolduspäevik
Ühel päeval võib pärast aastatepikkust auto kasutamist jääda mulje, et autosse pole jäänud ainsatki pärisosa. Kui majahoidja välja arvata, on ta muidugi püha ja puutumatu. Kas tõesti? Vastuse saate vaid siis, kui olete koos endaga võtnud harjumuseks iga selle hooldamise toimingu spetsiaalsesse kirja panna. Lisaks annab mall võimaluse arvutada sõiduki remondiga seotud kulude kogusumma.
9. Läbisõidupäevik
Kui Elon Musk oleks sündinud nõukogude ruumi avarustes, oleksime juba sõitnud madalate reisikuludega elektriautodega. Kuigi kellega ma nalja ka ei teeks, poleks seda juhtunud. Elon oleks oma otsaesise vastu bürokraatiaseina purustanud ja ennast kaua joonud.
Seetõttu kerivad autoomanikud vanaaegselt tankla vilkuvate numbrite all silme ees voolavaid dollareid. Kuid inimloomus kipub kõik halvad asjad kiiresti unustama, kaitstes teid seebi ja köie mõtete eest. Muidugi ma liialdan, aga miks mitte uurida, kui palju raha kulub pidevale tankimisele? Ja seda on lihtne teha.

Sisesta vormile odomeetri näit, täidetud liitrite arv ja nende maksumus ning saad hinnangu ühe kilomeetri läbisõidu maksumusele. Sarnane funktsionaalsus on rakendatud mobiilirakendustes, näiteks Androidi jaoks.
10. Päevik
Vaid kogukonna liikmetel, kes elavad põhimõttel «Jõin hommikul – päev vaba», lõppeb juhtumite loetelu lähedal asuva poe avamisega. Ülejäänud peavad vahel keerutama mitte kehvemini kui orav rattas, hoides kangekaelselt piiratud ajaraami. Ja et segaduses oma plaanide loendit mitte unustada, eelistavad inimesed seda parandada. Pakutud mall on hea selle poolest, et võimaldab jagada iga töötunni 15-minutiliseks osaks.
Projekti erinevate probleemide lahendamiseks vajame tööriistu, teenuseid, oskusi ja ainulaadseid spetsialiste. Kuid mõnikord saab neid ülesandeid lahendada viisil, mis on sõna otseses mõttes käepärast. Näiteks Exceli tabelid ei ole lihtsalt valemitega tabelid ja nende hooldamiseks pole vaja eriteadmisi, kui nende loojad on juba mitmeteks tööolukordadeks standardmallid välja mõelnud.
Exceli tabelid sisalduvad standardses MS Office'i paketis, kuid on vähem populaarsed kui Wordi programm. Eks me kõik kunagi tutvusime Exceliga, aga maksimum, mida saame teha, on luua lihtne tabel ja tuua ilu raame järjestades ja numbreid vasakule joondades. Keegi on läinud veidi kaugemale ja suudab printida ühele lehele suure tabeli, kirjutada lahtritesse lihtsaid valemeid ning lisada päiseid ja jaluseid.
Samal ajal on Excel terve huvitav maailm, kus saate kiiresti visuaalset infograafikat luua. Peate lihtsalt veidi aega veetma ja programmi paremini tundma õppima. Exceli mallid on väga kasulikud.
Kuidas malli avada ja muuta
Mall on dokument, mis on juba vormindatud. Põhimõtteliselt on see vorm, mille peate lihtsalt täitma, raiskamata aega lahtrite joondamiseks ja veergude nimede täitmiseks.
Käivitamisel palub programm teil mis tahes probleemi lahendamiseks luua tühi raamat või valida komplektist mall. Otsingus saate sisestada malli eesmärgi ja programm valib konkreetse päringu jaoks valikud.
Sageli on vaja malli endale sobivaks muuta. See on sama lihtne kui standardse malli avamine, vormingu muutmine, veergude ja ridade lisamine või eemaldamine ning seejärel mallina salvestamine. Selleks asenda Exceli töölehe (.xls) laiendus Exceli malliga (.xlt). Programm loob kohe spetsiaalse kohandatud kontorimallide kausta. Nüüd saate programmi avades kasutada oma malle, mille leiate mallide valikul eraldi vahekaardilt "Isiklik".
Mallid, mida võib vaja minna
Töögraafik Gantti diagrammi abil
Gantti diagramm on teatud tüüpi diagramm, mida kasutatakse mitmeetapilise ülesande täitmise sammude järjekorra visualiseerimiseks. Projekt on vaja jagada etappideks, sisestada tabelisse, lisada tähtajad, vastutajad, valmidusprotsent - ja igal ajal on kogu projekt ühe pilguga nähtav. Programm ise arvutab tähtaja ümber, kui mingis etapis tekkis viivitus või vastupidi, tegite kõvasti tööd ja saite projekti plaanitust kiiremini valmis.Töötaja tööaeg

Kas olete kasvanud oma küünlavabrikuks? Pole soovi meenutada, milline töötaja mis nädalapäeval tööle läheb? Ajakava mall aitab vahetusi ajastada ega lase kellelgi segadusse sattuda. Võimaldab jälgida töö algust ja lõppu, lõunaaega, puhkepause, puhkust, haiguslehti ja arvutab vahetuse kestuse.
Ettevõtte eelarve

Turundusplaan

Ettevõtte tulususe arvutamine

Nimekiri

Et mitte oma mälule lootma jääda, on kasulik koostada ülesannete nimekirjad. Kas olete nimekirjad juba oma igapäevases praktikas rakendanud, kuid need voldikud ja kleebised on alati kuhugi kadunud? Proovi seda ülesannete loendi mall koos tulemuste jälgimisega... Kõik leiutati kaua aega tagasi, jääb üle vaid oma asjadega tegeleda, seada prioriteet, tähtaeg - ja edasi!
Päevik

Ees ootab kuum päev: läbirääkimised kliendiga, sõit maksuametisse, intervjuu, materjalide kohaletoimetamine ja ebameeldiv kohtumine tuletõrjeinspektoriga? Ja kas sa tahaksid ka aega jõusaalis käia, lõunat süüa ja oma lapse tunde vaadata? Ära kasutama päeviku mall, et mitte midagi unustada ja püüda olla maksimaalselt õigel ajal.
Oleme näidetena välja toonud vaid seitse kasulikku Exceli malli, kuid need illustreerivad hästi programmi toimimist. Office.com-il on palju malle kõigi äriplaneerimise ja isikliku aja planeerimise vajaduste jaoks, kuid tasub vaadata oma ettevõtte jaoks mõeldud kolmandate osapoolte spetsialistide saite.
Siin on vaid mõned neist.
- http://vexcele.ru/index/tablitsy_excel/0-28
- http://www.ipm.by/publications/publicbus/excel/
- http://www.kadrof.ru/st_client_base.shtml
Ingliskeelses Internetis on tohutult palju malle. Näiteks siin.
Lastele mõeldud palavikuvastaseid ravimeid määrab lastearst. Kuid palavikuga on hädaolukordi, kus lapsele tuleb kohe rohtu anda. Siis võtavad vanemad vastutuse ja kasutavad palavikualandajaid. Mida on lubatud imikutele anda? Kuidas saate vanematel lastel temperatuuri alandada? Millised on kõige ohutumad ravimid?
Võrgugraafik on tabel, mis on loodud projektiplaani koostamiseks ja selle elluviimise jälgimiseks. Selle professionaalseks ehitamiseks on spetsiaalseid rakendusi, näiteks MS Project. Kuid väikeettevõtete ja veelgi enam isiklike majapidamisvajaduste jaoks pole mõtet osta spetsiaalset tarkvara ja kulutada palju aega selles töötamise keerukuse õppimisele. Enamiku kasutajate poolt installitud Exceli tabeliprotsessor tuleb võrguskeemi koostamisega üsna edukalt toime. Uurime, kuidas selles programmis ülaltoodud ülesannet täita.
Saate koostada Excelis võrgugraafiku Gantti diagrammi abil. Omades vajalikke teadmisi, saate luua mis tahes keerukusega tabeli, alates valveajakavast kuni keerukate mitmetasandiliste projektideni. Vaatame selle ülesande täitmise algoritmi, koostades lihtsa võrguskeemi.
1. etapp: laua struktuuri loomine
Kõigepealt peate looma tabeli struktuuri. See esindab võrguskeemi traatraami. Võrgugraafiku tüüpilised elemendid on veerud, mis näitavad konkreetse ülesande seerianumbrit, selle nime, kes vastutab selle täitmise eest ja tähtaegu. Kuid lisaks nendele põhielementidele võib olla ka täiendavaid märkmete jms kujul.

See lõpetab tabelimalli loomise.

2. etapp: ajaskaala loomine
Nüüd peame looma võrguskeemi põhiosa – ajaskaala. See on veergude komplekt, millest igaüks vastab projekti ühele perioodile. Kõige sagedamini võrdub üks periood ühe päevaga, kuid on juhtumeid, kus perioodi väärtust arvutatakse nädalates, kuudes, kvartalites ja isegi aastates.
Meie näites kasutame valikut, kui üks periood võrdub ühe päevaga. Teeme ajakava 30 päevaks.


3. etapp: andmetega täitmine


4. etapp: tingimuslik vormindamine
Võrgugraafikuga töötamise järgmises etapis peame värvima need ruudustiku lahtrid, mis vastavad konkreetse sündmuse täitmise perioodi intervallile. Seda saab teha tingimusvormingu abil.


See lõpetab võrguskeemi loomise.
Selle käigus koostasime võrguskeemi. See pole ainus sellise tabeli versioon, mida saab Excelis luua, kuid selle ülesande täitmise põhiprintsiibid jäävad muutumatuks. Seetõttu saab iga kasutaja soovi korral näites toodud tabelit täiustada vastavalt oma konkreetsetele vajadustele.
Arvuti nädala- ja kuuplaan- tööplaani, nädala ja kuu tööplaani allalaadimiseks klõpsake pildil
Tööde planeerimine nädala ja kuu asjade plaaniks- iganädalase ja igakuise ülesannete ajakava allalaadimiseks klõpsake ülaloleval pildil
Nädala ja kuu ülesannete plaan – iganädalane ja igakuine ülesannete plaanija failimall
Nädala ja kuu ajakava selles failis on Excel lihtne ja mugav.
Mallfailis tuletatakse nädala ja kuu töö- ja asjaajamiste plaan meelde planeerimise olulisemad punktid, redigeeri neid vastavalt oma vajadustele.
Gantti diagramm, mis on koostatud teie poolt märgitud ülesannete põhjal - teie nädala ja kuu asjade plaanis Eksel tabeli täidetud lahtrid, näitab selgelt, millised projektid ja ülesanded on paralleelsed ja need tuleb ära teha. samaaegselt täna või järgmisel nädalal ja mida teha enne muude ülesannete alustamist.
Töö- ja asjaajamiste plaan nädalaks ja kuuks Exceli failis on ülesannete planeerija jagatud erinevateks projektideks koos iga projekti jaoks vajalike ülesannete loendiga. Need projektid võivad puudutada nii tööpäeva planeerimist ja tööprojekte kui ka õppe-, majapidamis-, puhkuse- ja meelelahutusülesandeid.
Erinevad projektid, millel on oma nädala ja kuu ülesannete loend, saab selguse huvides esile tõsta erinevate värvidega (kui teile ei meeldi erksad värvid, värvige lihtsalt mõne muu rahulikuma värviga).
Homsete ülesannete märkmikusse kirjutamise hõlbustamiseks, päevaplaani, hõljutage kursorit homse kuupäeva kohal (esimene rida kuupäevadega on failitabeli ülaosas nädala töö planeerimine nädala ja kuu tööplaan) ja astuge hiire vasaku nupuga, homsed asjad tõstetakse esile veeru aktiivsel alal.
Kui soovite näha, millal on vaja konkreetne ülesanne täita, liigutage kursorit ülesande numbriga lahtri kohal (vasakul on Exceli serv töö planeerimine nädalaks ja kuuks). Astu hiire vasaku nupuga, tõstetakse esile vajalik ülesanne ja kogu ala selle ülesande kuupäevade järgi.
Pausid on oluline osa kõrge jõudluse säilitamisel kogu päeva jooksul. Kulutage igas tunnis ülesandele 25 minutit, seejärel vaadake aknast välja 20 sekundit eemal asuvat objekti (silmad puhkavad) ja seejärel 5 minutit pausiks, selles režiimis on teie jõudlus parem kui siis, kui istuksite mitu tundi järjest arvutis. Pausi ajal aitab jõudu taastada ainult füüsiline aktiivsus. Taimer helises (link failis olevale taimerile) - tõusin lauast püsti, vaatasin aknast välja, sirutasin, kõndisin mööda kontorit või trepist üles-alla, taastus lihastoonus, saab arvutiga edasi töötada (link taimeri juurde on nädalaplaneerija failis kliki lehe ülaosas nädalaplaneerija pildil ja siin täpsemalt, miks on ajahalduses arvutile taimerit vaja ja mida see sulle isiklikult annab).
Lahtrite erinevad värvid näitavad teile - olete ülesande ajastanud või juba teinud või teil on homme oluline koosolek või olete ülesande ümber ajanud või tühistanud.
 Allalaaditav fail sisaldab linki ühele teie arvutisse installitud tasuta taimerist. Kasutage seda või mõnda muud, neid on Internetis tohutult palju. Taimer arvutis võib olla selline, link tarkvarale ja kirjeldus nädala ja kuu planeerimise failis.
Allalaaditav fail sisaldab linki ühele teie arvutisse installitud tasuta taimerist. Kasutage seda või mõnda muud, neid on Internetis tohutult palju. Taimer arvutis võib olla selline, link tarkvarale ja kirjeldus nädala ja kuu planeerimise failis.
Nädala ja kuu tööde planeerimine - olulised punktid nädalaplaani koostamisel:
Asjade nädalaplaan on paindlik planeerimine, ühe nädala jooksul saab ja peakski töid korrigeerima-lükama, see ei kahjusta plaani ja oodatavaid tulemusi nädala ja kuu planeerimishorisondis. Nädal on aja planeerimise võtmeelement.
Tee eelmisel õhtul järgmise päeva plaan
Eelmisel õhtul järgmise päeva plaani tegemine on aja organiseerimisel võtmetähtsusega. Hommikul ei pea mõtlema, mida teha, kõik on ajakavas, lülita pea välja, lihtsalt tee ära. Kui hommikul pole selget plaani – tavaliselt hommikuse mõtlemise pärast, mida teha, siis on terve päev krussis ja midagi ei tehta.
Kirjuta oma homne plaan paberile.
Väga soovitav on õhtul järgmise päeva ülesanded paberilehele välja kirjutada, see on sinu sõlmitud leping iseendaga, sinu materiaalne lubadus endale ja siis on väga meeldiv päevaplaneerijast tehtud ülesandeid maha kriipsutada. märkmik.
Kasutage taimerit
Arvuti taimer aitab end monitori juurest eemale tõmmata, katkestada ja taastada suure jõudluse. Ilma taimeriga päriselus ei võimalda pidev tohutu sissetulev teabevoog teil end monitorist lahti rebida: kõned, kirjad, asjad, mida praegu teete.
Kindlasti lisa oma nädala tööplaani konnad. Alusta oma päeva konnaga
Konn on äri, mida te mingil põhjusel teha ei taha. Otsige üles see konnaohver iga päev ja kinnitage see hommikul. Teatud arvu päevade möödudes mõistate, et konnad hakkavad teil katastroofiliselt otsa saama, nii et te ei pea neid kõiki korraga ühe päevaga kinni panema, säästke raha, homme vajate ka ohverdust.
Iganädalase tööplaani kavandamisel pidage meeles elevante. Sööge suurt elevanti tükkhaaval
Kopsakat elevanti ei saa korraga ära süüa, sest see on väga suur. Sööge seda tükkidena. Need. Jagage suur ettevõte väikesteks tükkideks ja alustage seda äri igast tükist. Kopsaka elevandi tüki (st elementaarse väikese ülesande) suuruse (st suure ülesande-projekti) määrate teie ise, sõltuvalt teie võimalustest antud ajahetkel. Selle tüki suurus peaks teid tulemusele lähemale tooma.
Päevaplaan peab olema reaalne
Planeerige päev ja tehke täpselt nii palju, kui saate päeva jooksul teha ja mitte rohkem. See ei oma üldse tähtsust, milline juhtumite mägi teie laual on. Üks elu, töö on pikamaa maraton, homme läheb ka tervist ja jõudu vaja.
Varu aega ülesannete täitmiseks
Nädala- ja päevaplaane tehes varu aega aeganõudvateks töödeks, mis kestavad 1 tund või rohkem. Näiteks: kohtumine kliendiga - 3 tundi, kommertspakkumise koostamine - 1,5 tundi, raamatu lugemine - 1 tund, koolitus - 1 tund jne. Siis on teie päeva ja nädala plaanid tõesti teostatavad, sest päevas on tunde piiratud arv.
Kasutage kairost
Väikesed ülesanded, mida saab teha igal nädalapäeval, hajutada nädalapäevadele, võttes arvesse Kairost (Kairos on soodne hetk juhtumi lõpetamiseks) ja kombineerida neid omavahel.
Näide: pead maksma telefoni, kommunaalteenuste eest, minema toiduaineid ostma, minema poodi viltpliiatseid ostma.
Nädalat planeerides (failis Töönädala planeerija) pane kõik need asjad samale päevale ja tee kõik "teel poodi" see on lihtsalt soodne hetk, st. nagu öeldakse "aegade vahel". Nii säästate aega, teete seda kõike "samal ajal").
Kui kirjutate päevaplaneerija vihikusse homseid ülesandeid, ühendage kõik need ülesanded lihtsalt joonega või joonistage nende ette tähed, et saaksite aru, et need on kõik "üheaegselt".
Tehke ainult seda, mida peate tegema, ja ärge tehke ülejäänu.
Tehke ainult seda, mis viib teid tulemuseni, ülejäänud mitte. Pareto reegel ütleb: 80% tulemusest annab lõpule vaid 20% juhtudest, see tähendab, et 100% tulemuse saavutamiseks on vaja teha 30-35 protsenti (võidu võtmeandmed) sellest, mis on "ettekirjutatud" mingite üldiste reeglitega, kahjustamata seejuures tulemuse kvaliteeti, nende huve ja ohutust.
Seetõttu tehke ainult seda, mis teid tõesti soovitud tulemuseni viib ja ülejäänud asjad ja ülesanded A) delegeerige teistele või B) kehtivad
Laboratoorsed tööd. Kalendri diagrammid Excelis (Gantti diagramm)
Eesmärk: Hankige põhioskused Gantti diagrammi koostamiseks.
Ganti diagramm (inglise keeles Gantti diagramm, ka ribadiagramm, Gantti diagramm) on populaarne tulpdiagrammide (histogrammide) tüüp, mida kasutatakse mis tahes projekti plaani ja töögraafiku illustreerimiseks. See on üks projekti planeerimise meetodeid. Kasutatakse projektijuhtimise rakendustes.
1. meetod
Tingimusvormingu abil saame sundida Excelit täitma lahtrit mis tahes valitud värviga, kui see jääb kuupäeva järgi etapi alguse ja lõpu vahele. Lihtsaim viis seda teha on kasutada tõeväärtusfunktsiooni JA, mis sel juhul kontrollib mõlema tingimuse kohustuslikku täitmist (5. jaanuaril hiljem kui 4. ja varem kui 8.):
Täidame tabeli algandmetega.

Veerus D arvutage etapi lõppkuupäev valemiga = B3 + C3-1. Kopeerige saadud väärtused.
Järgmisena loome kalendriplaani malli, kusjuures andmed veergude kaupa (1. jaanuar, 2. jaanuar jne) peaksid olema kuupäeva vormingus. Pange tähele, et aastaks tuleb määrata 2005, vastasel juhul seatakse aastaks automaatselt 2015.

Rakendame tingimusvormingut. Selleks valige lahter E3, avage vahekaart Home ja valige käsk Conditional Formatting / Create Rule. Valige loendist uusim käsk, sisestage valem ja valige värv. Seejärel kopeerige saadud valem.


2. meetod
Seega on meil tabel, kus on kirjas projekti etapid, algus- ja lõppkuupäevad ning iga etapi kestus:

Ülesandeks on tavaliste tööriistade abil koostada kalendri diagramm, nagu joonisel:

Kirjeldus samm-sammult:
Valige diagrammi algandmed - vahemik A1: C13 ja valige menüüst Sisesta – diagramm , tüüp - Valitses kogunenud (pange tähele, et lahter A1 tuleb tühjaks teha - eemaldage sealt tekst):

Teine vajalik samm on esimese rea peitmine. Selleks muudame selle nähtamatuks. Klõpsake sinistel andmetel, paremklõpsake Andmesarja formaat / Täitmine / Täitmata. Siis Mine jaotisse Äärise värv ja lülitage välja " Automaatne valimine" peal " Ei mingeid jooni". Akent saab sulgeda.
Valige horisontaaltelg, paremklõpsake ja valige menüüelement Telje formaat... Horisontaalset telge tuleks mõista kui kuupäevade loendit.

Seejärel valige vertikaaltelg ja valige käsk "Axis Format". Telje parameetrites valige kategooriate vastupidine järjekord ja jaotises "Horisontaalne telg ristub" pane linnuke maksimaalsesse kategooriasse.

Lisage vahekaardile Paigutus ruudustik.


Pange tähele, et diagramm ei alga esimesel kuupäeval. Selleks valige veerg B ja määrake lahtri vorminguks üldine. Vaadake esimest ja viimast väärtust.


3. meetod
Ülesandeks on visuaalselt näidata kogu projektiga tehtava töö kronoloogiat, asetades ajateljel projekti võtmepunktid ( verstapostid, verstapostid).

Projektijuhtimise teoorias nimetatakse sellist ajakava tavaliselt kalendriks või projekti ajajooneks, ajajooneks.
Samm 1. Algandmed
Ehitamiseks peate korraldama esialgse teabe projekti verstapostide kohta järgmise tabeli kujul:

Pöörake tähelepanu kahele täiendavale teenuseveerule:
Liin- veerg, mille konstant on kõigis lahtrites nullilähedane. Annab graafikule X-teljega paralleelse horisontaalse joone, millel on näha sõlmed - projektipunktid.
Tähelepanulaiendid- nähtamatud veerud allkirjade tõstmiseks verstapostidele määratud (erineva) väärtusega, et allkirjad ei oleks üksteise peal. Väärtused 1,2,3 jne. määravad allkirjade tõstmise taseme ajateljelt kõrgemale ja valitakse suvaliselt.
2. samm. Aluse ehitamine
Nüüd valige tabelis kõik, välja arvatud esimene veerg (st meie näites vahemik B1: D13) ja koostage vahekaardil markeritega tavaline lamediagramm Sisesta - Graafik - Graafik markeritega(Sisesta – diagramm – joon markeritega):


Eemaldage ruudustiku jooned, vertikaalsed ja horisontaalsed skaalad ning legend. Seda saab teha käsitsi (valimine hiire ja nupuga Kustuta) või keelates vahekaardil mittevajalikud üksused Paigutus / ruudustik (ilma horisontaalsete ja vertikaalsete joonteta)... Selle tulemusena peaksite saama järgmise:

Nüüd valige rida Tähelepanulaiendid(st katkendlik oranž joon) ja vahekaardil Paigutus vali meeskond Jooned – projektsioonijooned(Paigutus – Jooned – projektsioonijooned):

Ülemise graafiku igast punktist langetatakse risti alumise punktiga. Uues Excel 2013-s on see suvand vahekaardil Konstruktor – diagrammi elemendi lisamine(Disain – diagrammi elemendi lisamine).
Samm 3. Etappide nimede lisamine
Programmis Excel 2013 peate valima andmetega rea (oranž) ja vahekaardil Konstruktor vali Lisa diagrammi element – sildid – lisavalikud(Disain – diagrammi elemendi lisamine – andmesildid) ja seejärel märkige parempoolsel paneelil märkeruut Rakkude väärtused(Väärtused lahtritest) ja tõstke esile vahemik A2: A13:

Exceli versioonides 2007–2010:
![]()
Teeme mõned viimased muudatused, et viia meie peaaegu valmis diagramm täielikuks ja lõplikuks meistriteoseks:
Valige rida Tähelepanulaiendid(oranž joon), paremklõpsake sellel ja valige Andmeseeria formaat(Andmeseeria vormindamine)... Avanevas aknas eemaldage joonte täidis ja värv. Oranž graafik tegelikult kaob diagrammil – alles jäävad vaid pealdised. Mis on see, mida nõutakse.
Lisage vahekaardil olevale sinisele ajateljele kuupäevasignatuurid Paigutus – Andmesildid – Andmesildi lisavalikud – Kategooriate nimed(Paigutus – Andmesildid – Rohkem valikuid – Kategooriate nimed)... Samas dialoogiaknas saab silte paigutada graafiku alla ja neid soovi korral 90 kraadi pöörata.
Iseõppimise ülesanne
Koostage oma projekti verstapostide illustreerimiseks Gantti diagramm.
Kasutades meetodit kolm, koostage oma projekti teemal 7 sündmusest koosnev ajaskaala, lisage vajalikud pildid, allkirjad.
Üheks kohustuslikuks dokumendiks teatud tüüpi tegevuse läbiviimisel mõnel juhul on tootmistööde ajakava. Sellel dokumendil on mõned eripärad.
Selle koostamine on seotud teatud nüansside loendiga. Olukorrad, kus selle dokumendi olemasolu on rangelt nõutud, kajastuvad kehtivates õigusaktides.
Sarnane on olukord seda tüüpi dokumentide koostamise protsessiga. See tuleb koostada vastavalt teatud reeglitele.
Põhiaspektid
Töögraafiku näidis Excelis on hõlpsasti leitav Internetist. Kuid isegi mudeli järgi koostamisel on vaja teatud seadusandlike normide, muude punktide tundmist.
Seda tüüpi dokument lahendab korraga mitu ülesannet. Seetõttu tuleks selle ettevalmistamist võtta võimalikult vastutustundlikult.
Eriti kui ehitatakse suuri ja ohtlikke rajatisi. Seda tüüpi dokumenti võidakse nõuda ehitustöövõtja auditi läbiviimisel.
Seetõttu ei tohiks tähelepanuta jätta selle dokumendi koostamise põhinõuete täitmist.
Lineaarne töögraafik on koostatud selles kajastatud tehnoloogiliste protsesside teooria ja praktika alusel. Dokument moodustatakse vastavalt sündmuste kalendrile.
Peamised aspektid, mida tuleb kõigepealt arvesse võtta, peavad sisaldama järgmisi põhipunkte:
- mis see on?
- dokumendi eesmärk;
- normatiivne baas.
Mis see on
Mõiste "töögraafik" tähendab spetsiaalset dokumenti, mis kajastab teatud tüüpi andmeid:
Selle dokumendi koostamiseks on vaja tõrgeteta hankida usaldusväärset teavet.
Sõltuvalt tehtud töö tüübist võib see oluliselt erineda. Näiteks:
- ehitatava hoone joonised;
- organisatsiooni projekt;
- teave ehitusmaterjalide kättesaamise aja ja koguse kohta;
- ehitusseadmete tehnilised omadused;
- üksikasjad;
- saadaolevate ja vajalike tööriistade loend;
- muud.
Ajakava koostamisel tuleb kindlasti eelnevalt tutvuda kõigi vajalike andmete täieliku loendiga.

![]()
Kuna ajakavas lahknevuste korral võivad tekkida tõsised probleemid. Kuni ehitustöid teostava organisatsiooni sunniraha tasumiseni.
Tavaliselt määratakse see hetk kindlaks eelnevalt töötaja ja tööandja vahel sõlmitud kokkuleppega.
Dokumendi eesmärk
Elamu või muu objekti ehitamise ajakava koostatakse alati kindla eesmärgiga.
Vaadeldavat tüüpi dokument võimaldab samaaegselt lahendada järgmisi ülesandeid:
Samuti võimaldab see dokument analüüsida teatud tüüpi tööde teostamist. Koostatud ajakava alusel on võimalik optimeerida objektide ehitust.
Kuna dokument võimaldab teil näha arvutuste kõiki võimalikke nõrku kohti. Esiteks vajab seda ajakava just teatud ehitusprojektide tellija.
Kuna ajakava kohaselt on võimalik hoolimatute töövõtjate vastutusele võtmine.
Normatiivne alus
Tänasel päeval tuleb vaadeldava dokumendiliigi koostamisel keskenduda eelkõige sellele.
See lühend tähistab "Metoodilised soovitused ehituskorraldusprojekti ja tootmistööprojekti väljatöötamiseks ja teostamiseks".
Vaatamata pealkirjas esinevale sõnale “soovitused”, tuleb kindlasti järgida kõiki kõnealuses dokumendiliigis märgitud norme.
Eriti oluline on see koostöös erinevate riigiasutustega. Näiteks kaitseministeeriumile igasuguste lepingute täitmiseks on rangelt vajalik täita kõik IBC poolt seatud nõuded.
Peaaegu alati on nõutav kahepoolne töögraafiku allkirjastamine. Arvesse võetud metoodilised soovitused hõlmavad järgmisi peamisi jaotisi:
- MDS-i rakendusvaldkonnad;
- määrused;
- kasutatud terminid ja määratlused;
- üldsätted;
- mida ehituskorraldusprojekt sisaldab;
- teoste valmistamise projekti sisu.
Jaotis "normatiivdokumendid" sisaldab kõiki NAP-sid, mille mõju tuleb vaadeldava ajakava liigi koostamisel arvestada.
Selles jaotises näidatud loend sisaldab järgmist:
- Vene Föderatsiooni linnaarengu koodeks.
- Ehituseeskiri ja eeskiri 01.12.04, "Ehitamise korraldus".
- MDS alates 29.12.06, "Metoodilised soovitused".
Oluline on meeles pidada, et ülalnimetatud töögraafik peab tingimata vastama kõigile ülalnimetatud regulatiivsetele ja juriidilistele dokumentidele.
Vastasel juhul on suur tõenäosus konfliktide tekkeks kliendi või kontrolliasutustega.
Oluline on meeles pidada, et teatud ehitusprojektide kategooriad peavad läbima spetsialiseeritud valitsusasutuste kohustusliku kontrolli.
Eriti oluline on pöörata tähelepanu 21.07.97 föderaalseadusele nr 116-FZ ja selle üksikutele artiklitele:
Tootmistööde ajakava tuleb tingimata läbi viia vastavalt ülaltoodud regulatiivsete dokumentide loetelule.
Erinevat tüüpi ebakõlade olemasolu võib olla teatud lepingute lõpetamise põhjuseks.
Seetõttu on enne ajakava koostamist oluline tutvuda kõigi õigustloovate aktidega – mille raames ajakava koostada.
Kuidas koostada töögraafikut
Vaadeldava lasketiiru dokument on vaja vormistada nii, et vältida ajakavast mahajäämist.
Seetõttu peaksite eelnevalt analüüsima kõiki selle dokumendi koostamiseks esitatud andmeid.
Enne kõnealust tüüpi dokumendi koostamist tasub end kurssi viia järgmiste põhiküsimustega:
- kust alustada;
- tähtajad;
- milliseid arvutusi on vaja;
- koostamise programm;
- koostamise näide.
Kust alustada
Ajastamise protseduur viiakse läbi teatud järjekorras. Praegu sisaldab põhitoimingute loend järgmisi etappe:
- viiakse läbi kõigi arvutuste tegemiseks saadud andmete analüüs;
- kõigi montaaži- ja ehitustoimingute nomenklatuur moodustatakse kindlas järjekorras;
- mahud arvutatakse iga eraldi tööliigi kohta;
- valitakse konkreetsel juhul optimaalsed ülesande elluviimise viisid;
- on valitud:
- Töö teostamise meetod.
- Ehitusmasinad;
- arvestatakse tööjõukulusid, masinatunde;
- määratakse teatud kategooriate tööde teostamise tehnoloogiline järjekord;
- kujuneb vahetuste järjekord;
- määratakse teatud töömahtude tegemise kestus;
- arvutatakse jõudlus, määratakse kohandused;
- koostatakse materiaalsete vahendite vajaduse ajakava.
Tähtajad
Tegelikult võib ehitustööde aeg olla mis tahes. Peamised kriteeriumid, mis määravad nende kestuse, on järgmised tegurid:
- tööhooaeg;
- kokkulepped kliendiga;
- läbi viidud tehnoloogilisi protsesse.
Otsustavaks on aga just kliendi seatud tähtaeg. Tavaliselt koostatakse ajakava eelkõige seda asjaolu silmas pidades. Kõik muud tegurid on tegelikult teisejärgulised.
Välja arvatud vajadus järgida teatud tehnoloogilisi protsesse. Mõnel juhul võib ehitusnormide mittejärgimine põhjustada suuri õnnetusi.
Milliseid arvutusi on vaja
Sel juhul vajalike arvutuste loend on üsna ulatuslik. Kõige olulisemad arvutused kõnealust tüüpi dokumendi koostamisel on järgmised:
- ehituse kestus;
- teatud töömahu tegemise spetsiifiline töömahukus;
- keskmine toodang päevas:
- Töötaja.
- Seadmete ühikud;
- põhiliste ehitustööde automatiseerituse ja mehhaniseerimise tase;
- tööde maksumus, samuti ehitusala korraldus, seadmete tarnimine ja muu.
Erilist tähelepanu tuleks pöörata arvutuse ajalisele ja majanduslikule komponendile.
Programm koostamiseks
Vaadeldava dokumenditüübi koostamiseks saate kasutada erinevat tarkvara.
Tänapäeval on olemas spetsiaalne, mis võimaldab koostada tsüklogrammi, ajakava ise ja teha kõik vajalikud arvutused minimaalse ajaga.
Sellegipoolest on Microsoft Excel parim lahendus. See tarkvaralahendus on universaalne.
Koostamise näide
Vaadeldava tüübi tegelik töögraafik on spetsiaalne tabel.
See sisaldab järgmisi põhijaotisi:
- seerianumber;
- Teoste nimetus;
- töö alguskuupäev;
- töö lõpetamise kuupäev;
- töögraafik.
Samuti on dokumentide ülemisse ossa kinnitatud töövõtja ja tellija allkirjad, samuti organisatsioonide nimed, nende kinnituspitsatid. Koostamise kuupäev on nõutav.
Nüansid ehituse ajal
Vaadeldava ajakava tüübi koostamisel on vaja arvesse võtta mõningaid ehituse iseärasusi:
- töögraafik on osa projektist objekti ehitamise ajal;
- ajakava tuleks koostada kogu ehitustööde mahu kohta;
- kui ehitamine toimub mitmes etapis, tuleb seda hetke arvesse võtta.
Oluline on meeles pidada suurt hulka väga erinevaid nüansse, mis on seotud kõnealuse ajakava tüübi koostamisega.
See tuleks moodustada vastavalt seadusega kehtestatud standarditele. See väldib probleeme kliendi ja reguleerivate asutustega.
Prindi
Võrgugraafik on tabel, mis on loodud projektiplaani koostamiseks ja selle elluviimise jälgimiseks. Selle professionaalseks ehitamiseks on spetsiaalseid rakendusi, näiteks MS Project. Kuid väikeettevõtete ja veelgi enam isiklike majapidamisvajaduste jaoks pole mõtet osta spetsiaalset tarkvara ja kulutada palju aega selles töötamise keerukuse õppimisele. Enamiku kasutajate poolt installitud Exceli tabeliprotsessor tuleb võrguskeemi koostamisega üsna edukalt toime. Uurime, kuidas selles programmis ülaltoodud ülesannet täita.
Saate koostada Excelis võrgugraafiku Gantti diagrammi abil. Omades vajalikke teadmisi, saate luua mis tahes keerukusega tabeli, alates valveajakavast kuni keerukate mitmetasandiliste projektideni. Vaatame selle ülesande täitmise algoritmi, koostades lihtsa võrguskeemi.
1. etapp: laua struktuuri loomine
Kõigepealt peate looma tabeli struktuuri. See esindab võrguskeemi traatraami. Võrgugraafiku tüüpilised elemendid on veerud, mis näitavad konkreetse ülesande seerianumbrit, selle nime, kes vastutab selle täitmise eest ja tähtaegu. Kuid lisaks nendele põhielementidele võib olla ka täiendavaid märkmete jms kujul.


See lõpetab tabelimalli loomise.

2. etapp: ajaskaala loomine
Nüüd peame looma võrguskeemi põhiosa – ajaskaala. See on veergude komplekt, millest igaüks vastab projekti ühele perioodile. Kõige sagedamini võrdub üks periood ühe päevaga, kuid on juhtumeid, kus perioodi väärtust arvutatakse nädalates, kuudes, kvartalites ja isegi aastates.
Meie näites kasutame valikut, kui üks periood võrdub ühe päevaga. Teeme ajakava 30 päevaks.
- Liigume oma tabeli tooriku paremasse serva. Alates sellest äärisest valige vahemik 30 veergu ja ridade arv võrdub varem loodud ridade arvuga tühjas.
- Pärast seda klõpsame piktogrammil "Piir" režiimis "Kõik piirid".
- Järgides seda, kuidas piirid on välja toodud, lisame ajaskaalale kuupäevad. Oletame, et kontrollime projekti, mille kehtivusaeg on 1. juuni kuni 30. juuni 2017. Sel juhul tuleb ajaskaala veergude nimed määrata vastavalt määratud ajaintervallile. Muidugi on kõikide kuupäevade käsitsi sisestamine üsna tüütu, seetõttu kasutame automaatse täitmise tööriista nn. "Progresseerumine".
Sisestage kuupäev ajapiirangu šaakalite esimesse objekti "06/01/2017"... Vahekaardile liikumine "Kodu" ja klõpsake ikooni "Täida"... Avaneb täiendav menüü, kus peate üksuse valima "Progresseerumine...".
- Akent aktiveeritakse "Progresseerumine"... Grupis "Asukoht" väärtus peab olema märgitud "Joonide järgi", kuna me täidame stringina esitatud päise. Grupis "A tüüp" parameetrit tuleb kontrollida "Kuupäevad"... Plokis "Üksikud" asendi lähedale tuleks panna lüliti "Päev"... Piirkonnas "Samm" peab olema numbriline avaldis "üks"... Piirkonnas "piirväärtus" märgime kuupäeva 30.06.2017 ... Kliki "OKEI".
- Päise massiiv täidetakse järjestikuste kuupäevadega vahemikus 1. juuni kuni 30. juuni 2017. Kuid võrguskeemi jaoks on meil liiga laiad lahtrid, mis mõjutab negatiivselt tabeli kompaktsust ja seega ka selle selgust. Seetõttu viime tabeli optimeerimiseks läbi mitmeid manipuleerimisi.
Valige ajaskaala päis. Klõpsame valitud fragmendil. Loendis peatume üksuse juures "Klahtri vorming". - Avanevas vormindamisaknas liikuge jaotisse "Joondamine"... Piirkonnas "Orientatsioon" seadke väärtus "90 kraadi" või liigutage kursor elemendile "Sissekirjutus"üles. Klõpsake nuppu "OKEI".
- Pärast seda muutsid veergude nimed kuupäevade kujul oma orientatsiooni horisontaalsest vertikaalseks. Kuid kuna lahtrid ei muutnud oma suurust, muutusid nimed loetamatuks, kuna need ei mahu vertikaalselt lehe näidatud elementidesse. Selle olukorra muutmiseks valige uuesti päise sisu. Klõpsake piktogrammil "Formaat" asub plokis "Rakud"... Loendis peatume valikul "Jooni kõrguse automaatne sobitamine".
- Pärast kirjeldatud toimingut mahtusid veergude nimed kõrguselt lahtrite piiridesse, kuid lahtrite laius ei muutunud kompaktsemaks. Valige uuesti ajaskaala päise vahemik ja klõpsake nuppu "Formaat"... Seekord valige loendist suvand "Sobita veeru laiust automaatselt".
- Nüüd on laud muutunud kompaktseks ja ruudustiku elemendid on võtnud ruudu kuju.









3. etapp: andmetega täitmine


4. etapp: tingimuslik vormindamine
Võrgugraafikuga töötamise järgmises etapis peame värvima need ruudustiku lahtrid, mis vastavad konkreetse sündmuse täitmise perioodi intervallile. Seda saab teha tingimusvormingu abil.
- Märgistame ajateljel kogu tühjade lahtrite massiivi, mis on kujutatud ruudukujuliste elementide ruudustikuna.
- Klõpsake ikoonil "Tingimuslik vormindamine"... See asub plokis "Stiilid" See avab loendi. Selles peaksite valima valiku "Loo reegel".
- Avaneb aken, milles soovite reegli luua. Märkige reegli tüübi valimise alal üksus, mis eeldab vormindatud elementide tähistamiseks valemi kasutamist. Põllul "Väärtuste vormindamine" peame määrama valikureegli, mis esitatakse valemi kujul. Meie konkreetse juhtumi puhul näeb see välja järgmine:
Ja (G $ 1> = $ D2; G $ 1<=($D2+$E2-1))
Kuid selleks, et saaksite seda valemit ja oma võrguskeemi, millel on tõenäoliselt erinevad koordinaadid, teisendada, peame kirjaliku valemi dešifreerima.
"JA" See on sisseehitatud Exceli funktsioon, mis kontrollib, kas kõik argumentidena esitatud väärtused on tõesed. Süntaks on:
JA (tõve1; tõeväärtus2; ...)
Kokku kasutatakse argumentidena kuni 255 loogilist väärtust, kuid meil on vaja ainult kahte.
Esimene argument kirjutatakse avaldisena "G $ 1> = $ D2"... See kontrollib, kas ajaskaala väärtus on suurem või võrdne konkreetse sündmuse alguskuupäeva vastava väärtusega. Vastavalt sellele viitab selle avaldise esimene link ajaskaala rea esimesele lahtrile ja teine sündmuse alguskuupäeva veeru esimesele elemendile. dollari märk ( $ ) on seatud spetsiaalselt nii, et valemi koordinaadid, millel on see sümbol, ei muutu, vaid jäävad absoluutseks. Ja oma juhtumi jaoks peate paigutama dollarimärgid sobivatesse kohtadesse.
Teist argumenti esindab avaldis "G $ 1<=($D2+$E2-1)» ... See kontrollib, et ajateljel olev indikaator ( G $ 1) oli projekti lõpetamise kuupäevast väiksem või sellega võrdne ( $ D2 + $ E2-1). Ajaskaalal olev mõõdik arvutatakse nagu eelmises avaldises ja projekti lõppkuupäev arvutatakse, lisades projekti alguskuupäeva ( D2 dollarit) ja selle kestus päevades ( $ E2). Selleks, et päevade arv hõlmaks projekti esimest päeva, lahutatakse sellest summast ühik. Dollarimärk mängib sama rolli nagu eelmises avaldises.
Kui esitatud valemi mõlemad argumendid on tõesed, rakendatakse lahtritele tingimuslikku vormingut nende värvi täitmise kujul.
Konkreetse täitevärvi valimiseks klõpsake nuppu "Vorminda...".
- Liikuge uues aknas jaotisesse "Täida"... Grupis "Taustavärvid" pakutakse erinevaid varjutusvõimalusi. Märgistame värvi, millega soovime konkreetse ülesande perioodile vastavad päevade lahtrid esile tõsta. Näiteks valime rohelise. Pärast seda, kui vari peegeldub väljal "Näidis", kliki "OKEI".
- Pärast reegli loomise aknasse naasmist klõpsame ka nuppu "OKEI".
- Pärast viimase toimingu sooritamist värviti konkreetse tegevuse teostamise perioodile vastavad võrguskeemi ruudustikud roheliseks.






See lõpetab võrguskeemi loomise.
Selle käigus koostasime võrguskeemi. See pole ainus sellise tabeli versioon, mida saab Excelis luua, kuid selle ülesande täitmise põhiprintsiibid jäävad muutumatuks. Seetõttu saab iga kasutaja soovi korral näites toodud tabelit täiustada vastavalt oma konkreetsetele vajadustele.