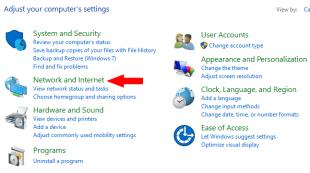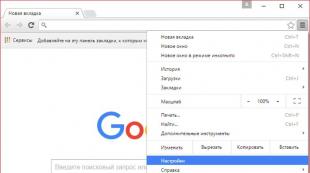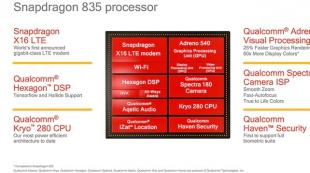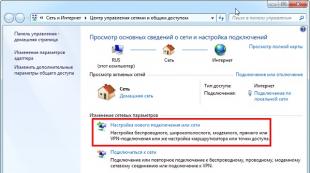VPN-i installimine ja konfigureerimine. VPN: seadistamine
VPN - privaatsed virtuaalsed arvutivõrgud, üldistades tehnoloogia nime, mis võimaldab teil luua virtuaalseid võrke teiste füüsiliste võrkude, näiteks globaalsete võrkude kaudu. Tänu sellistes võrkudes edastatava teabe usaldusväärse krüpteerimissüsteemi kasutamisele ei sõltu selle töökindlus ja turvalisus aluseks oleva veebi turvalisuse tasemest. VPN-is on võimalik kasutada VPN-serveri virtuaalset porti, mis töötab TCP / IP protokolli alusel.
Klassikaline skeem võimaldab luua serveriga kaugjuhtimisega virtuaalse ühenduse punkt-punkti topoloogias. Viimane vastab päringule, autentib selle ja saadab vastuse, võimaldades andmevahetust kliendi ja ettevõtte privaatvõrgu vahel. VPN-ühendus annab kasutajatele võimaluse pääseda võrgule kaugjuurdepääsu kaudu Interneti-kanali kaudu.
Enamik teenusepakkujaid kasutab klientidele Interneti-juurdepääsuteenuste pakkumiseks VPN-tehnoloogiat. Täna kaalume, kuidas selline ühendus Windows 7-s konfigureeritakse.
Konfiguratsiooni algoritm
VPN-i kaugserveriga ühenduse loomine algab sellest, et peate välja selgitama selle serveri aadressi, millega ühenduse loome. Kui teil on VPN-i kaudu Interneti-ühendus, saate selle teada oma süsteemiadministraatorilt või teenusepakkujalt.
- Avage võrguühenduse ikooni kontekstimenüü ja valige rippmenüüst teine üksus, nagu on näidatud ekraanipildil.
- Klõpsake üksusel, kus loote uut ühendust.

- Valime kehtivate ühenduste loendist kolmanda võimaluse - töökohale ja klõpsake nuppu "Järgmine".

- Valime uue Interneti-võrguühenduse moodustamise Windows 7 pakutavatest valikutest.

- Järgmises dialoogiboksis sisestage serveri Interneti-aadress.
See võib olla numbritest koosnev IP-aadress või serveri domeeninimi, mille sisestame iga päev erinevate Interneti-ressursside sisestamiseks. Saate selle hankida Interneti-juurdepääsu teenuseid osutavalt pakkujalt (telefoni teel, ettevõtte ametlikul veebisaidil või võrguga ühendamise ajal sõlmitud lepingus).
Siin määrame ka ühenduse nime ja vajadusel lubame ka teistel Windowsi arvuti kasutajatel uut ühendust kasutada.

- Järgmisena sisestage kasutajanimi, mis määrati teile kaugserveriga autoriseerimiseks ja sellega ühenduse loomiseks, ning konto parool.

- Klõpsake "Ühenda".

Mõne sekundi jooksul saadetakse määratud serverile päring ja kui see on volitatud, saab Windows 7 arvuti määratud allikaga ühenduse luua.
- Kohe uue ühenduse loomiseks sulgege aken või klõpsake nuppu "Ühenda kohe".

VPN-i loomine on lõppenud, selle kasutamise mugavuse huvides tuleb ühendust peenhäälestada.
- Külastame võrguühenduste haldamise eest vastutavat juhtpaneeli üksust, kus klõpsame "Ühenda võrguga".

Kui ühendust pole loodud, peate minema "Adapteri sätete muutmine", helistama Windows 7-s loodud ühenduse kontekstimenüüsse ja valima "Ühenda".

- Avanevas aknas koos varem autoriseerimiseks sisestatud andmetega klõpsake allosas asuvat nuppu "Atribuudid".

See artikkel on „kiirjuhend” Windowsi põhise VPN-serveri seadistamiseks. Kõik artiklis kirjeldatud toimingud viidi läbi Windows Server 2012 R2 peal, kuid juhised sobivad igale enam-vähem asjakohasele (hetkel) Windows serveri operatsioonisüsteemile, alustades Windows Server 2008 R2-st ja lõpetades Windows Server 2016-ga.
Niisiis, alustame. Esimene asi, mida peame tegema, on installida kaugjuurdepääsu roll. Selleks käivitame Serverihalduri lisandmoodulis Rollide lisamise viisardi ja valime rolli “Kaugjuurdepääs” koos kõigi lisafunktsioonidega.
Seejärel valige selle rolli teenuste loendist "DirectAccess ja VPN (RAS)".

Lisaks kaugjuurdepääsu rollile ja haldustööriistadele paigaldatakse täiendavalt IIS-i veebiserver ja Windowsi sisemine andmebaas. Paigaldatavate komponentide täielikku loendit saab vaadata viisardi viimases aknas enne installimise alguse kinnitamist.

Kõike sama, ainult palju kiiremini, saab teha PowerShelli abil. Selleks avage konsool ja käivitage käsk:
Install - Windowsi funktsioon - Otsejuurdepääsu nimi - VPN - Kaasa kõik alamfunktsioonid - Kaasa haldamise tööriistad

Pärast rolli installimist peame teenuse marsruutimise ja kaugjuurdepääsu lisandmooduli abil lubama ja konfigureerima. Klõpsake selle avamiseks Win+R ja sisestage käsk rrasmgmt.msc.

Lisandmoodulis valige serveri nimi, paremklõpsake ja valige avanevas menüüs üksus "Configure and Enable Routing and Remote Access".

Valige häälestusviisardi aknas üksus "Kohandatud konfiguratsioon".

Ja me märgime teenuse "VPN-juurdepääs".

Seadistamise lõpus käivitame kaugjuurdepääsu teenuse.

VPN-teenus on installitud ja lubatud, nüüd peame selle vajalikul viisil konfigureerima. Avage menüü uuesti ja valige "Atribuudid".

Minge vahekaardile IPv4. Kui teie võrgus pole DHCP-serverit, peate siin määrama IP-aadresside vahemiku, mille kliendid saavad serveriga ühenduse loomisel.

Lisaks saate vahekaardil „Turvalisus” konfigureerida turvaseadeid – valida autentimise tüübi, määrata L2TP jaoks eeljagatud võti või valida SSTP jaoks sertifikaadi.

Ja veel paar punkti, ilma milleta VPN-ühendust luua ei saa.
Esiteks peate valima kasutajad, kellel on selle serveriga ühenduse loomiseks õigused. Eraldiseisva serveri puhul tehakse konfigureerimine lokaalselt, arvutihalduse lisandmoodulis. Lisandmooduli käivitamiseks peate käivitama käsu compmgmt.msc, seejärel minge jaotisse "Kohalikud kasutajad ja rühmad". Seejärel peate valima kasutaja, avama selle atribuudid ja vahekaardil „Sissehelistamine” märkima üksuse „Luba juurdepääs”. Kui arvuti on Active Directory domeeni liige, saab samu sätteid teha Active Directory kasutajate ja arvutite konsoolist.

Ja teiseks tuleb kontrollida, kas vajalikud pordid on tulemüüril avatud. Teoreetiliselt kaasatakse rolli lisamisel vastavad reeglid automaatselt, kuid see ei tee haiget, kui seda uuesti kontrollida.

See on kõik. Nüüd on VPN-server konfigureeritud ja saate sellega ühenduse luua.
Räägime virtuaalsetest privaatvõrkudest (VPN). Mis see on, kuidas koduarvutis ja tööseadmetes VPN-i seadistada.
Mis on VPN-server
VPN-server on spetsiaalne seade, mis sisaldab VPN-tehnoloogiat (Virtual Private Network) kasutavate klientide kontosid. VPN-i on vaja selleks, et luua turvaline sidekanal, näiteks sõlmede vahel, sõlmede vahel või võrgust võrku, liikluse turvaliseks edastamiseks võrgu kaudu. Tehnoloogiat kasutavad kaugtöötajad, kes töötavad kodus, kuid saavad töövõrku siseneda “nagu omaks”. VPN-e kasutavad suured ettevõtted teiste linnade filiaalidega ühenduse loomiseks või mitme kontori ühendamiseks samas linnas.
Tehnoloogia võimaldab mitte ainult krüptida liiklust, vaid ka pääseda VPN-serveri nimel Internetti, asendades IP-aadressi ja asukoha. Võib öelda, et tänapäeva maailmas on see väga populaarne. Seda kasutatakse võrgus anonüümsuse suurendamiseks ja saidi blokeerimisest möödahiilimiseks.
VPN-serveri saate luua ise või rentida teenusepakkujalt.
Kuidas seadistada opsüsteemis Windows 7
- Minge jaotisse "Juhtpaneel" - "Võrgu- ja ühiskasutuskeskus".
- Valige vasakpoolsest menüüst "Muuda adapteri sätteid". Avaneb aken praeguste ühendustega. Vajutage klahvi Alt, standardmenüü kuvatakse üleval. Jaotises "Fail" valige "Uus sissetulev ühendus".
- Alustame seadistamist, järgides ühenduse viisardi juhiseid.
- Süsteem annab teile nimekirja kasutajatest, kellel on lubatud arvutiga ühenduda. Saate luua uue kasutaja.
- Valige kasutajate arvutiga ühendamise meetod.
- Valime võrguprogrammid, mida tahame sissetulevate ühenduste jaoks lubada.
- Lõpetame ühenduse.
VPN-i kaudu töötamiseks peate konfigureerima tulemüüri, vastasel juhul ühendus blokeeritakse. Lihtsaim viis on määrata ühenduse seadetes "Koduvõrk".
Kui arvuti on ruuteri taga, peate seadistama pordi suunamise. Selles pole midagi rasket.
Erinevate tootjate ruuterite seaded võivad erineda. Võimalik, et vajate oma mudeli jaoks individuaalseid juhiseid.
Eraldi olgu öeldud, et arvutiga väljastpoolt ühenduse loomiseks peab sellel olema “valge” IP-aadress. Püsiv, mis on Internetist nähtav. Seda saab soodsalt rentida tarnijalt.
Kliendi ühendus VPN-serveriga opsüsteemis Windows 7
Siin on kõik palju lihtsam:
- Minge jaotisse "Võrgu- ja ühiskasutuskeskus".
- Valige "Uue ühenduse või võrgu seadistamine" ja avanevas loendis - "Ühenda töökohaga".
- Looge uus ühendus. Küsimusele "Kuidas ühendada?" vasta VPN. Peate sisestama serveri IP-aadressi, sisselogimise ja parooli oma serverikontolt. Ilma kontota ei saa te ühendust luua.
- Kui te ei pea praegu ühendust looma, märkige ruut "Ära ühenda kohe, vaid seadistage ühenduse loomiseks tulevikus".
Ühenduse loomisel ilmneda võivad vead
- Viga 807. Kontrollige oma Interneti-ühendust. Kui füüsilise ühendusega on kõik korras, taaskäivitage arvuti ja ruuter. Kontrollige, kas arvuti kell ja ajavöönd on valesti läinud – lahknevusi ei tohiks olla. Viirusetõrje ja tulemüür võivad VPN-ühendust blokeerida. Kui te pole spetsialist, on soovitatav kõik võrgufiltrid töö ajaks lihtsalt välja lülitada. Kui tunnete muret andmete turvalisuse pärast, looge oma tulemüüri seadetes vastav reegel.
- Viga 868: hostinime ei saa IP-aadressiks määrata, kuna DNS-i sätted puuduvad või on valed. DNS-teenus on keelatud. See võib tuleneda sellest, et 53. port on tulemüüriga suletud. Samuti ei välista me teenusepakkujapoolseid probleeme.
- Viga 628. Enamasti esineb serveri ülekoormuse tõttu. See juhtub siis, kui Interneti-ühenduse seadmete seaded on valesti seadistatud, Interneti-juurdepääsu ei maksta.
Kolmanda osapoole tööriistad VPN-ühenduse loomiseks
Ühenduse saate luua ka kolmanda osapoole tööriistade abil.
ava vpn
OpenVPN on tasuta teenus turvalise ühenduse loomiseks (IP-võrkude tunnelimiseks). Programmi saate alla laadida samanimelise programmi ametlikult veebisaidilt.
Tarkvara on saadaval nii Windowsi kui ka Linuxi jaoks. Linuxi süsteemis avage lihtsalt terminal ja tippige apt-get-install openvpn. Windowsi jaoks peate alla laadima installifaili, mis vastab operatsioonisüsteemi bittusele (32 või 64 bitti).
- Käivitage seadistusfail.
- Järgige installiviisardi juhiseid. Kõik seaded saab jätta vaikeseadeteks.
- Selle käigus palub programm teil installida täiendav draiver - nõustuge.
- Teavet programmi kohta leiate failist Readme.
- VPN-i kaudu ühenduse loomiseks peab teil olema teise osapoole konfiguratsioonifail. Kopeerige see OpenVPN-i kausta.
- Programmi otsetee atribuutides määrake, et see peaks töötama administraatorina.
- Käivitage OpenVPN. Seadetes valige "Kasuta konfiguratsioonifaili". Kui teil seda faili pole, saate ise luua ühenduse puhverserveri kaudu.
Linuxis toimub käivitamine teenuse openvpn start käsuga. Konfiguratsioonifaili ühendamine - openvpn/etc/openvpn/client.conf.
IPSec tunnelid
IPSec-turvaprotokoll võimaldab teil krüpteerida liiklust OSI mudeli võrgu tasemel, see tähendab IP-pakettide edastamise tasemel. Edukaks ühenduse loomiseks peate konfigureerima protokolli mõlemal pool ühendust. IPSec VPN-i peetakse kõige usaldusväärsemaks ühendusviisiks, näiteks ettevõtete filiaalide jaoks.
Näiteks kaaluge IPSec-ühendust kahe võrgu vahel, nagu on näidatud joonisel:
Mõelge Cisco ruuteri konfiguratsioonile:
R1 (config)#int f0/0
R1 (config-if)#ip-aadress 1.1.1.1 255.255.255.252
R1 (config-if) # väljalülitamist pole
R1 (config-if)#int lo0
R1 (config-if)#ip-aadress 2.0.0.1 255.255.255.255
R1 (config-if) # väljalülitamist pole
R1 (config-if) #crypto isakmp poliitika 10
R1 (config-isakmp)#autentimise eeljagamine
R1 (config-isakmp) #krüpteerimine aes 128
R1 (config-isakmp) #grupp 5
R1 (config-isakmp) #hash sha
R1 (config-isakmp)#exit
R1 (config)#crypto isakmp võti 0 123 aadress 1.1.1.2
R1 (config)# access-list 101 luba ip host 2.0.0.1 host 2.0.0.2
R1 (config)#ip marsruut 2.0.0.2 255.255.255.255 1.1.1.2
R1 (config) #crypto ipsec transform-set TR esp-aes 256 esp-sha-hmac
R1 (cfg-crypto-trans)#mode tunnel
R1 (cfg-crypto-trans)#exit
R1 (config)#krüptokaart MAPP 10 ipsec-isakmp
R1 (config-crypto-map) # vaste aadress 101
R1 (config-crypto-map)#set peer 1.1.1.2
R1 (config-crypto-map) #set transform-set TR
R1 (config-crypto-map) #do wr mem
IPSec-i konfigureerimisel Cisco ruuterites tuleb sarnaseid toiminguid teha ka teise ruuteriga. Erandiks on sõlmede IP-aadressid, liideste nimed. Seadetes määratud võti võib olla ükskõik milline, kuid see peab olema ühenduse mõlemal poolel sama.
MikroTik ruuteriga tunneli seadistamisel saab kasutada järgmisi käskude komplekti:
> ip dhcp-server lisa liides=ether1 nimi=dhcp1
> ip ipseci ettepanek lisa enc-algoritms=aes-128-cbc nmae=10 pfc-group=modp1536
>ip ipseci ettepanek lisa nimi=ettepanek
> IP-aadress lisa aadress=1.1.1.2/30 liides=ether1 võrk=1.1.1.0
>IP-aadress lisa aadress=2.0.0.2 liides=ether2 võrk=2.0.0.2
> ip dhcp-kliendi lisamine keelatud=liides puudub=ether1
>ip ipsec peer add address=1.1.1.1/30 dh-group=modp1536 enc-algorithm=aes-128 generate-policy=port-override secret=123
> ip ipsec poliitika lisa dst-aadress=2.0.0.2/32 prioriteet=10 sa-dst-aadress=1.1.1.1 sa-src-aadress=1.1.1.2 src-aadress=2.0.0.01/3 tunnel=jah
> ip marsruut lisa kaugus=1 dst-aadress=2.0.0.2/32 gateway=1.1.1.1
Lisateabe saamiseks vaadake oma ruuteri juhendeid. Koduseks kasutamiseks saab ruuterite vahel konfiguratsiooni teha nende veebiliideses.
Video: VPN-serveriga töötamine
Kokkuvõtteks natuke turvalisusest. Kuigi kolmandate osapoolte teenused pakuvad teenuseid aktiivselt "turvalise" VPN-ühenduse kaudu, ei tohi me unustada, et kõik logid salvestatakse VPN-i pakkujate serveritesse. Ebaausad pakkujad saavad sel viisil klientide kohta teavet koguda ja seejärel oma eesmärkidel kasutada. Ohtlikusse kategooriasse kuuluvad erinevad Interneti-laiendused brauseritele – "anonüümiseerijad" -, mis sageli isegi ei varja teie tegelikku IP-d. Täieliku anonüümsuse ja turvalisuse võrgus saab tagada vaid teie terve mõistus. Edu!
Viimasel ajal on VPN-võrkude kaudu Interneti-juurdepääsu meetodid muutunud üha populaarsemaks. See võimaldab teil säilitada maksimaalset konfidentsiaalsust ja külastada veebiressursse, mille pakkujad on erinevatel põhjustel blokeerinud. Vaatame, milliseid meetodeid saate Windows 7-ga arvutis VPN-i seadistamiseks kasutada.
VPN-i seadistamine operatsioonisüsteemis Windows 7, nagu ka enamik teisi selle OS-i toiminguid, toimub kahe meetodite rühma abil: kasutades kolmanda osapoole rakendusi ja kasutades ainult süsteemi sisemisi funktsioone. Järgmisena käsitleme neid probleemi lahendamise meetodeid üksikasjalikult.
1. meetod: kolmanda osapoole programmid
Mõelgem kohe kolmanda osapoole rakenduste abil VPN-i seadistamise algoritmile. Teeme seda populaarse Windscribe tarkvara näitel. See programm on hea, sest erinevalt teistest tasuta analoogidest suudab see pakkuda üsna kvaliteetset ühenduse taset. Kuid edastatavate ja vastuvõetud andmete limiit on anonüümsete kasutajate puhul piiratud 2 GB-ga ja e-posti aadressi märkinutega 10 GB-ga.
- Pärast allalaadimist käivitage programmi installiprogramm. Avanevas aknas pakutakse teile kahte installimisvõimalust:
- kiirpaigaldus;
- Valikuline.
- Installimisprotseduur algab.
- Pärast selle valmimist kuvatakse installiaknas vastav kirje. Kui soovite, et rakendus käivituks kohe pärast akna sulgemist, jätke linnuke kasti "Käivitage Windscribe". Seejärel klõpsake "Lõpetama".
- Järgmisena avaneb aken, mis küsib, kas teil on Windscribe'i konto. Kui installite seda programmi esimest korda, klõpsake nuppu "Mitte".
- Käivitub OS-is vaikimisi määratud brauser. See avab registreerimisosas Windscribe'i ametliku veebisaidi.
Põllul "Vali kasutajanimi" sisestage soovitud konto. See peab olema süsteemis ainulaadne. Kui valite mitteunikaalse sisselogimise, peate selle muutma. Saate selle genereerida ka automaatselt, klõpsates ikoonil noolte kujul, mis moodustavad paremal pool ringi.
Põldude sisse "Vali Parool" ja "Parool uuesti" sisestage sama parool, mille olete loonud. Erinevalt sisselogimisest ei pea see olema kordumatu, kuid soovitav on muuta see usaldusväärseks, kasutades selliste koodiavaldiste koostamise üldtunnustatud reegleid. Näiteks kombineerige tähti erinevates tähtedes ja numbrites.
Põllul E-post (valikuline) Sisesta oma emaili aadress. See ei ole kohustuslik, kuid kui see väli on täidetud, saate Interneti-liiklust baasi 2 GB asemel koguni 10 GB.
Kui kõik on täidetud, klõpsake nuppu "Loo tasuta konto".
- Seejärel minge oma e-posti postkasti, otsige üles Windscribe'i meil ja logige sisse. Tähe sees klõpsake elemendil nupu kujul "Kinnita email". Seega kinnitate oma meili ja saate täiendavalt 8 GB liiklust.
- Nüüd sulgege brauser. Tõenäoliselt olete juba Windscribe'i sisse logitud praeguse kontoga, millele just registreerusite. Aga kui see nii pole, siis aknas, millel on kiri "Teil on juba konto" klõpsa "jah". Uues aknas sisestage oma registreerimisandmed: sisselogimine ja parool. Järgmine klõps "Sissepääs".
- Avaneb väike Windscribe aken. VPN-i käivitamiseks klõpsake selle paremal küljel olevat suurt ümmargust nuppu.
- Pärast lühikest aega, mille jooksul aktiveerimine toimub, ühendatakse VPN.
- Vaikimisi valib programm parima asukoha ja kõige stabiilsema ühenduse. Kuid saate valida mis tahes muu saadaoleva valiku. Selleks klõpsake elemendil "Ühendatud".
- Avaneb loendikast asukohtade loendiga. Tärniga märgitud need on saadaval ainult tasulise lisatasu konto jaoks. Valige selle riigi piirkonna nimi, mille IP kaudu soovite end Internetis esindada.
- Avaneb paikkondade nimekiri. Valige soovitud linn.
- Pärast seda ühendatakse VPN uuesti teie valitud asukohaga ja IP muudetakse. Saate seda hõlpsasti näha programmi peaaknas.













Nagu näete, on VPN-i seadistamise ja IP-aadressi muutmise protseduur Windscribe programmi abil üsna lihtne ja mugav ning e-posti aadressi täpsustamine registreerimisel võimaldab teil tasuta liiklust mitu korda suurendada.
2. meetod: Windows 7 sisseehitatud funktsionaalsus
VPN-i saate seadistada ka ainult Windows 7 sisseehitatud tööriistade abil, ilma kolmanda osapoole tarkvara installimata. Kuid selle meetodi rakendamiseks peate olema registreeritud ühes teenuses, mis pakub teatud tüüpi ühenduse jaoks juurdepääsuteenuseid.
- Klõpsake "Alusta" millele järgneb üleminek "Kontrollpaneel".
- Klõpsake "Võrk ja Internet".
- Ava kataloog "Juhtkeskus...".
- Minema "Uue ühenduse seadistamine...".
- Kuvatakse "Ühendusviisard". Valige suvand, mis hõlmab ülesande lahendamist töökohaga ühenduse loomise kaudu. Klõpsake "Edasi".
- Seejärel avaneb ühendusviisi valimise aken. Klõpsake elemendil, mis soovitab teie ühendust.
- Väljale ilmuvas aknas "Interneti-aadress" sõitke sisse teenuse aadress, mille kaudu ühendus luuakse ja kuhu olete eelnevalt registreerunud. Väli "Sihtkoha nimi" määrab, kuidas seda ühendust teie arvutis kutsutakse. Te ei saa seda muuta, kuid saate selle asendada mis tahes teile sobiva valikuga. Märkige allolev märkeruut "Ära nüüd ühenda...". Pärast seda klõpsake "Edasi".
- Põllul "Kasutaja" sisestage sisselogimine teenusesse, kuhu olete registreerunud. Vormis "Parool" sisestage sisselogimiskood ja klõpsake nuppu "Loo".
- Järgmises aknas kuvatakse teave selle kohta, et ühendus on kasutamiseks valmis. Klõpsake "Sulge".
- Akna juurde naastes "Juhtkeskus", klõpsake elemendil selle vasakpoolses osas "Muuda seadeid…".
- Kuvatakse kõigi arvutis loodud ühenduste loend. Otsige VPN-ühendust. Paremklõpsake sellel ( PKM) ja valige "Omadused".
- Ilmuvas kestas liikuge vahekaardile "Valikud".
- Tühjendage märkeruut siin "Luba domeen...". Kõigis teistes märkeruutudes peaks see olema. Klõpsake "PPP valikud...".
- Ilmuvas aknaliideses tühjendage kõik märkeruudud ja klõpsake nuppu Okei.
- Pärast ühenduse omaduste põhiaknasse naasmist navigeerige jaotisse "Turvalisus".
- Nimekirjast VPN-i tüüp seisma asendis "Tunneli protokoll...". Rippmenüüst "Andmete krüpteerimine" valige suvand "Valikuline...". Tühjendage ka märkeruut "Microsoft CHAP protokoll...". Jätke muud seaded vaikeseadeteks. Pärast ülaltoodud toimingute sooritamist klõpsake nuppu Okei.
- Avaneb dialoogiboks hoiatusega, et kui kasutate PAP- ja CHAP-protokolle, siis krüptimist ei teostata. Oleme määranud universaalsed VPN-i seaded, mis töötavad ka siis, kui vastavaid teenuseid pakkuv teenus krüpteerimist ei toeta. Kuid kui see on teie jaoks kriitiline, registreeruge ainult välisteenuses, mis toetab määratud funktsiooni. Klõpsake samas aknas Okei.
- Nüüd saate VPN-ühenduse luua, klõpsates lihtsalt hiire vasakut nuppu võrguühenduste loendi vastaval üksusel. Kuid iga kord on sellesse kataloogi minemine ebamugav ja seetõttu on mõttekas luua käivitusikoon "Töölaud". Klõpsake PKM VPN-ühenduse nime järgi. Valige kuvatavast loendist "Loo otsetee".
- Dialoogiboks palub teil ikooni teisaldada "Töölaud". Klõpsake "jah".
- Ühenduse loomiseks avage "Töölaud" ja klõpsake varem loodud ikooni.
- Põllul "Kasutajanimi" sisestage VPN-teenuse sisselogimine, mis sisestati juba ühenduse loomise etapis. Põllul "Parool" sisestage sobiv sisselogimiskood. Selleks, et mitte alati sisestada määratud andmeid, saate märkida linnukese "Salvesta kasutajanimi...". Ühenduse loomiseks vajutage "Ühendus".
- Pärast ühenduse loomist avaneb võrgu asukoha sätete aken. Valige selles positsioon "avalik võrk".
- Ühendus luuakse. Nüüd saate VPN-i kaudu andmeid Interneti kaudu saata ja vastu võtta.






















Windows 7-s saate VPN-i kaudu võrguühenduse seadistada, kasutades kolmanda osapoole programme või kasutades ainult süsteemi funktsioone. Esimesel juhul peate kindlasti rakenduse alla laadima, kuid tegelik seadistusprotseduur on võimalikult lihtne, te ei pea otsima vastavaid teenuseid pakkuvaid puhverserveri teenuseid. Sisseehitatud tööriistade kasutamisel ei pea te midagi alla laadima, vaid peate esmalt leidma ja registreeruma spetsiaalse VPN-teenuse. Lisaks peate siiski tegema mitmeid seadistusi, mis on palju keerulisemad kui tarkvarameetodi kasutamisel. Seega peate ise valima, milline variant teile kõige paremini sobib.
Paljud ei tea kuidas seadistada vpnühendus, kuid see pole keeruline, vaid nõuab teatud oskusi. Kõigepealt mõelgem välja, miks sellist ühendust vaja on. VPN tähendab sõna-sõnalt virtuaalset privaatvõrku. Nime järgi on selge, et selle eesmärk on luua kahe arvuti vahel tunnel, mille kaudu edastatakse teavet krüpteeritud kujul. Seega on tagatud kogu edastatava teabe konfidentsiaalsus ja anonüümsus. Vaatame nüüd põhitoiminguid VPN-i seaded.1. Veenduge, et teie koduarvuti oleks korralikult veebiga ühendatud.
2. Kui olete veendunud, et ühendus töötab, minge menüüsse Start.
3. Valige kaust "Juhtpaneel".
4. Otsige üles kaust "Võrguühendused".
5. Uue võrguühenduse loomiseks valige link.
6. Esimeses aknas klõpsake sildil "Järgmine".
7. Valige "Ühenda töökohal võrguga" ja klõpsake uuesti üksusel "Ühendus virtuaalsest võrgust", uuesti nuppu "Järgmine"
8. Järgmises aknas peate valima suvandi, mis sõltub teie ühenduse tüübist.
ära vali eelühenduse numbrit;
vali ühenduseeelne number.
9. Sisestage uue ühenduse nimi.
10. Seejärel tuleb spetsiaalsele väljale sisestada kaugarvuti ip või selle nimi.
11. Valime kasutajad, kellele see ühendus sellest arvutist võimalik on.
12. Vajadusel paneme töölauale otsetee loomise vastas ikooni.
Seejärel palub teie arvuti teil viivitamatult ühenduse luua, kuid me peaksime sellest keelduma. Valime põhiekraanil oma ühenduse otsetee ja paremklõpsake seda. Valige vahekaart "Atribuudid". Sõltuvalt võrguühenduse tüübist määrake ühenduse taastamise meetod. Salvestame tulemuse.
Windowsi VPN-i seadistamine lõpetatud, nüüd peate ühenduse loomiseks klõpsama lihtsalt töölaua otseteel või ikoonil Start menüüs Ühendused.