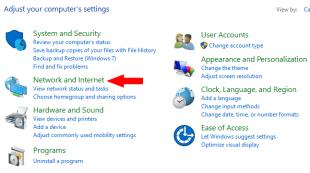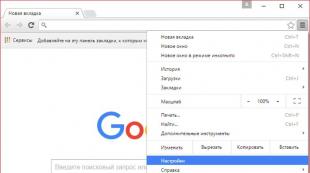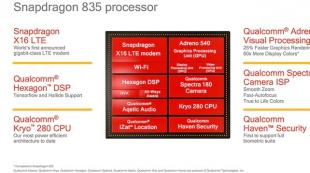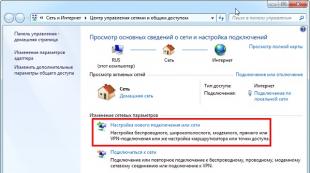Mac OS-i pildi kirjutamine Windowsi alt USB-mälupulgale. Tehke Windowsi käivitatav USB Mac OS X kaudu
Sarnaselt Mac OS-i varasematele versioonidele levitati uut operatsioonisüsteemi Apple App Store'i kaudu. Hetkel pole App Store’ist allalaadimisvõimalust, kuid OS X Mavericksi puhta Apstori pildi leiab siiski ilma igasuguste raskusteta veebist, võrgus on erinevaid versioone, aga ma arvan, et see on parem et võtta alltoodud versioon, oletame, et 10.9.3 või 10.9 .4, ja pärast installimist värskendage rakenduste poe kaudu.
Kui teie Mac OS-i versioon on madalam kui 10.9, saate süsteemi lihtsalt ilma probleemideta värskendada. Selleks tuleks OS X installitõmmis programmidesse üle kanda ja see käivitada, misjärel algab süsteemivärskendus.
Kui eelistate, nagu mina, puhast installi, peaksite valmistama endale OS X Mavericksiga käivitatava USB-mälupulga. See muudab installiprotsessi paindlikumaks.
OS X Mavericksiga alglaadimisdraivi loomise protseduur erineb eelmistest süsteemidest, kuigi mitte palju keerulisem.
Käivitava OS X USB-mälupulga loomine kettautiliidi abil
Samm 1: laadige alla OS X Mavericksi installipilt. Versioonil pole tegelikult tähtsust, sest pärast installimist värskendatakse teid uusimale versioonile 10.9.5. Peaasi, millele tähelepanu pöörata, on see, et pilt oleks App Store’ist pärit originaal, et see sobiks Apple’i arvutitesse puhtaks installeerimiseks. Te ei tohiks alla laadida varusüsteeme, nii installimissüsteeme kui ka neid, mis töötavad pärast nende juurutamist eraldi kõvaketta partitsioonile - sel juhul võivad ilmneda süsteemivead ja OS X ei tööta korralikult, näete, me ei tea, mida tegime enne varukoopia ettevalmistamist, milliseid faile või õigusi muudeti ja nii edasi.
2. samm: Ühendage USB-draiv arvutiga ja käivitage Ketta utiliit.
3. samm: valige vasakpoolsel paneelil USB-mälupulk, klõpsake vahekaarti "Disk Partition" ja seejärel rippmenüüst "Sektsioon 1". Nüüd klõpsake allosas Valikud ja valige " GUID-i partitsiooniskeem". Klõpsake nuppu OK ja Rakenda.
4. samm: Peidetud failide lubamiseks käivitage terminal ja taaskäivitage Finder järgmise käsuga:
Vaikimisi kirjutage com.apple.Finder AppleShowAllFiles TRUE;\killall Finder;\say Files Revealed
5. samm: Minge kausta Programmid, kust leiate faili "Install OS X 10.9.app". (Teie pildi versioon)
6. samm: paremklõpsake sellel ja seejärel "Kuva paketi sisu".
7. samm: avage kaust "Sisu" ja leidke seest "Jagatud tugi" ja seejärel fail InstallESD.dmg.
8. samm: Pildi ühendamiseks topeltklõpsake failil InstallESD.dmg.
9. samm: Minge jaotisse "OS X Install ESD" ja paremklõpsake failil BaseSystem.dmg, valige Ava.

10. samm: minge tagasi Disk Utilitysse, kus klõpsake külgribal BaseSystem.dmg ja minge vahekaardile Taasta.
11. samm: valige lähteväljal fail BaseSystem.dmg, sihtkoha real USB-mälupulk. Klõpsake nuppu Taasta ja sisestage administraatori parool.

12. samm: Kui olete lõpetanud, avage Finderis oma USB-draiv ja minge kausta Süsteem –> Installimine ja kustutage fail (link) nimega Packages. Jätke see aken lahti.

13. samm: minge tagasi pildile "OS X Install ESD" ja teisaldage kaust Packages siit kataloogi /System/Installation/, mille lingi eemaldasite sammus 12.

14. samm: Kui olete lõpetanud, võite jätkata OS X Mavericksi installimist Apple'i arvutitesse. Selleks taaskäivitage arvuti, hoides all nuppu Option (Alt), ja valige alglaadimismenüüst draiv "OS X Base System 1". Arvutisse installimiseks vajame Cloveri alglaadurit, kaalume selle installimist terminali abil buutiva mälupulga loomise teise meetodiga.
Varem polnud see meetod saadaval El Capitani ja Sierra versioonide jaoks, kuna uue kettautiliidi funktsionaalsus on ausalt öeldes kärbitud. Kuid nüüd saate El Capitanis ja Sierras kasutada ka vana ketta utiliiti, lugege, kuidas seda teha.
Käivitava OS X Mavericksi välkmäluseadme loomine terminali kaudu
Alglaaditava Mac OS X Mavericksi välkmäluseadme loomise Cloveri alglaaduriga võib laias laastus jagada neljaks etapiks. Apple'i arvutitesse installimiseks tuleks sooritada vaid kaks esimest sammu, Cloveriga seotud samme ei teostata. Alustame...
Esimene samm on välkmäluseadme ettevalmistamine.
Teine samm on installifailide kopeerimine.
Kolmas samm on Cloveri alglaaduri installimine USB-mälupulgale.
Neljas samm - alglaaduri ja konfiguratsioonifaili seadistamine (töötamine välkmäluseadme EFI-partitsiooniga).
Niisiis, jätkame esimese sammuga, käivitage "Disk Utility". Välkmäluseadmel "Partitsiooniskeem" - "Sektsioon: 1" saate määrata mis tahes nime, minu puhul määrasin 12345 - see nimi kirjutatakse terminali käsku. "Vorming" - "Mac OS Extended (ajakiri)".

Klõpsake nuppu "Seaded". Avanevas aknas valige partitsiooniskeem "GUID", klõpsake "OK" ja seejärel "Rakenda".

Süsteem palub teil kinnitada tehtud toimingute õigsust. Lubage mul teile meelde tuletada, et selle toimingu tulemusena hävitatakse kogu mälupulgal olev teave. Alustame installifailide kopeerimist. Mac OS Mavericksi installiprogramm peaks asuma kaustas Rakendused. App Store'ist alla laadides paigutatakse installer kausta "Programmid" (nagu minu puhul) ja kui laadite installeri alla muudest ressurssidest, siis peate selle ise vastavasse kausta paigutama.
Kopeerige installifailid USB-mälupulgale, tippides terminali järgmise:
sudo "/Applications/Install OS X Mavericks.app/Contents/Resources/createinstallmedia" --volume "/Volumes/12345" --applicationpath "/Applications/Install OS X Mavericks.app" --nointeraction
Ärge unustage, et mälupulgal oleva partitsiooni nimi sisestatakse jutumärkidesse, minu puhul “12345”, peate selle asendama enda omaga.
Tuleb meeles pidada, et käskudele peab eelnema kaks sidekriipsu, väga sageli asendatakse kopeerimisel ja terminali kleepimisel kaks sidekriipsu “–” ühega “-”. Sel juhul kuvatakse tõrketeade.

Installimise jätkamiseks sisestage "Y" ja vajutage "Enter".

Algab ketta puhastamise ja failide kopeerimise protsess. Failide kopeerimine võib kesta kuni 15 minutit, olenevalt mälupulga kiirusest ja arvuti jõudlusest. Kopeerimisel ei kuvata edenemist, näiteks protsentides, vilkuvaid punkte ning ridade ja veergude täitmist – seda tuleks arvestada. Alustasime kopeerimist ja ootame täielikku teostust.

Pärast toimingu edukat lõpetamist näeme järgmist akent:

Pärast seda sammu on välkmälupulk valmis OS X Mavericksi installimiseks Apple'i arvutitesse. Arvutisse installimiseks jätkame ettevalmistamist ...
Kui ma püüan oma võimaluste piires aidata algajaid Hackintoshi arvutisse installimisel ja seisin silmitsi tõsiasjaga, et inimesed, kes soovivad esimest korda Mac OS-i installida, ei tea, kuidas mälupulgale pilti kirjutada. erinevaid süsteeme ja erinevaid rakendusi kasutades. Otsustasin selle lünga kõrvaldada ja kirjutada sellel teemal käsiraamatu. Kõik minu kirjeldatud toimingud on ainult informatiivsel eesmärgil, saidi toimetajad on kategooriliselt litsentseerimata tarkvara installimise vastu. Samuti hoiatan teid, et saidi administratsioon ei vastuta teie seadmete kahjustuste eest, kui neid on. Kui te kasutajana ei saa faile USB-mälupulgale lahti pakkida, ei tea failisüsteemide elementaarseid erinevusi ega tea, miks teil Mac OS-i operatsioonisüsteemi vaja on, siis soovitan teil rohkem mitte lugeda. et mitte oma aega raisata. Pange tähele, et buutiva mälupulga loomiseks vajate USB-mälupulka, mille maht on 8 gigabaiti või rohkem.
1. Looge Windowsis BDU abil alglaaditav Mac OS-i USB-mälupulk
Esimene viis buutiva mälupulga loomiseks on minu arvates kõige õigem ja kasutaja kvalifikatsioonile mittenõudlik. Selleks peame alla laadima ametlikult veebisaidilt Boot Disk Utility, pakkima failid arhiivist arvutisse lahti. Failid näevad välja sellised:- Käivitage utiliit
- Sihtketas → valige meie mälupulk
- vormingu ketas
- Ekstrakteerime arhiivist HFS-i partitsioonifaili (HFS+), faili laiendiga .hfs.
- Valige utiliidiaknas BDU "Sihtketas" meie katkise välkmäluseadme 2. osa.
- Klõpsake "Taasta partiton".
- Otsige ja valige meie *.hfs-fail. Pange tähele, et see ei tohiks olla suurem kui OSA 2 jaotised.
2. Looge Windowsis BDU abil alglaaditav Mac OS-i USB-mälupulk
Laadige alla näiteks High Sierra pilt või Sierra- ISO-pildi paigaldamine
- Me kasutame vähemalt 8 või enama mälupulka.
- Sisestage USB-mälupulgale, helistage diskpartile, kirjutage
sisesta sel disk X kuhu X mälupulga number
seejärel sisenege puhtalt ja pärast lõpetamist väljuge



- Installige R-Drive (levitamisel).
- Juurutame rdr-pildi USB-mälupulgale, valides "Taasta pildilt"



3. Looge Windowsis Transmaci abil alglaaditav Mac OS-i USB-mälupulk
Installige ametlikult saidilt transmaci prooviversioon, käivitage see administraatorina, vormindage meie mälupulk seejärel taastada olemasolevast pildist
seejärel taastada olemasolevast pildist 
4. Looge Mac OS-is käivitatav Mac OS-i välkmälu
Kui teil on Mac OS-i kasutav arvuti või selle operatsioonisüsteemiga virtuaalmasin, erineb buutiva mälupulga loomise protsess ülaltoodust kardinaalselt. See juhend on kirjutatud kaasaegsete emaplaatide omanikele, kes kasutavad UEFI alglaadurit.Laadige vajalik pilt alla Appstore'ist (Mojave , High Sierra, Sierra, El Capitan)
- Ühendame teie mälupulga, mille maht on vähemalt 8 gigabaiti
- Kettautiliidi avamine
- Valige vasakpoolses veerus oma mälupulk ja klõpsake nuppu "Kustuta".
- Valige järgmised seaded.
- Nimi: technojam
- Vorming: Mac OS Extended (ajakirjastatud)
- Skeem: GUID-i partitsioonikaart
- Klõpsake "Kustuta"

Äärmiselt oluline on valida GUID-i partitsioonikaart, kuna ainult sellise paigutusega luuakse peidetud EFI-sektsioon, millele installime CLOVER-i alglaaduri.
Kirjutage installifailid meie mälupulgale
- Avame Terminal prožektorite valguses või stardiplatvormil
- Kopeeri järgmine kood, olenevalt sellest, millist süsteemi kavatsete installida:
MacOS Mojave installimiseks tehke järgmist.
sudo /Applications/Install\macOS\Mojave.app/Contents/Resources/createinstallmedia --volume /Volumes/tehnojam --nointeraction High Sierra installimiseks toimige järgmiselt.
sudo /Applications/Install\ macOS\ High\ Sierra.app/Contents/Resources/createinstallmedia --applicationpath /Applications/Install\ macOS\ High\ Sierra.app --volume /Volumes/tehnojam/Sierra installimiseks toimige järgmiselt.
sudo /Applications/Install\macOS\Sierra.app/Contents/Resources/createinstallmedia --applicationpath /Applications/Install\macOS\Sierra.app --volume /Volumes/tehnojam/El Capitani installimiseks:
sudo /Applications/Install\ OS\ X\ El\ Capitan.app/Contents/Resources/createinstallmedia --applicationpath /Applications/Install\ OS\ X\ El\ Capitan.app --volume /Volumes/tehnojam/- Kleebi terminalis
- Me vajutame Sisenema
- Sisestage parool (parooli märke ei kuvata) Vajutage Y kui teil palutakse kustutada ja uuesti vajutada Sisenema
 Pärast salvestuse lõppu on meil kaks võimalust:
Pärast salvestuse lõppu on meil kaks võimalust: - Kasutage seda mälupulka Apple'i realisti installimiseks.
- Installige sellele Clover, muutke selle config.plist oma vajadustele vastavaks ja kasutage arvutisse installimiseks mälupulka.
Mõnikord on olukordi, kus peate opsüsteemi nullist installima. Kui teil on CD - kõik on lihtne ja lihtne, kuid enamikul juhtudel on seda mugavam installida USB-mälupulgalt. Alglaaditava USB-mälupulga loomine on väga lihtne ja siis ma räägin teile sellest.

Teil on Mountain Lioni installipilt.

Vajutame 2 korda hiirega ja pilt monteeritakse Finderisse.

Paremklõpsake ja valige "Kuva paketi sisu"

Me läheme kausta Sisu, seejärel kausta SharedSupport ja leiame sealt faili installESD.dmg.

Kopeerige see töölauale

Ühendame arvutiga mis tahes USB-mälupulga ja lülitame ketta utiliidi sisse. Vasakul valige meie mälupulk, seejärel minge menüüsse "Kustuta", valige Mac OS Extended vorming ja klõpsake nuppu "Kustuta".

Pärast mälupulga kustutamist minge vahekaardile "Taasta". Määrake väljale "allikas" meie pildi tee, mille salvestasime töölauale installESD.dmg


Ja sihtkoha väljal lohistage hiirega vasakpoolsest paneelist meie mälupulk ja klõpsake nuppu "Taasta". Algab failide kopeerimine pildilt USB-mälupulgale, võite julgelt pool tundi oodata. Pärast kopeerimisprotsessi lõppu saame tulemust kontrollida (valikuline).

Me läheme jaotise "Boot Volume" jaotisesse "Süsteemi sätted" ja näeme alglaadimisketta kõrval oma USB-mälupulka.

Kõik, nüüd taaskäivitame julgelt, kui arvuti käivitub, hoidke klahvi all alt, valige meie mälupulk ja alustage süsteemi uuesti installimist.
Hiljuti paluti mul Windows 10 uuesti installida, minu kogemus selle OS-iga lõppes 3 aastat tagasi, kui ostsin endale macbooki. Venda kasutamise ajal oli mul installitud Windows 7. Kuid see ei puuduta seda, vaid seda, kuidas teha Windowsiga alglaaditav USB läbi Mac OS X ja minu artiklis " Tehke Windowsi käivitatav USB Mac OS X kaudu Kõik saab plaanitud.
Minu jaoks sai huvitavaks, kuidas Windows 10-ga pilt USB-kettale kirjutada. Selgus, et see ei ole eriti pikk ja keeruline protsess.
Tehke Windowsi käivitatav USB Mac OS X kaudu
1. Kõigepealt tuleb Windowsist pilt ise alla laadida. Ma ei ütle, kuidas ja kust alla laadida, ega reklaami ka seda ega teist saiti. Kuid võite mõlemad pildid alla laadida ametlikult saidilt, kuid võite leida ka Internetist piraattarkvaraga saidi.
Windows 10 saab töötada kõigis kaasaegsetes Macides ja toetab riistvara tänu Boot Campile. Kui soovite käitada Windowsi ja samal Macil on OS X, soovite luua USB-l buutiva Windows 10, mida saab luua OS X ja Boot Camp Assistant tööriista abil. Windowsi installi USB loomiseks peab teil olema kaasas mälupulk (vähemalt 8 GB).
Ja nii, allalaaditud Windows 10 pilt on minu Macbookis.
2. Ühendage USB-draiv Maciga – see kustutatakse. Seetõttu kopeerige ja ärge kaotage andmeid!
3. Avage utiliit "Boot Camp Assistant app", see asub /Applications/Utilities/ (või saate selle käivitada Spotlighti kaudu, mida ma tegin). Mis tahes utiliidi käivitamiseks (otsimiseks ja käivitamiseks) peate vajutama "kontroll + tühik", tippima "Boot Camp Assistant app" ja vajutama "enter" - see on siis, kui keegi ei teadnud.
Klõpsake nuppu "Jätka". Valime ainult "Loo Windows 7 installiketas või uuem" ja klõpsake nuppu "Jätka":
Nagu näete minu ekraanipildist, valisin allalaaditud pildi Windows 10 tee. Hoiatatakse, et valitud kettal (see on mälupulk) andmed lähevad kaotsi. Ja uuesti klõpsake nuppu "Jätka".
USB-draiv vormindatakse ja seejärel installitakse USB-mälupulgale buutitav WINDOWS 10.
Mul kulus selleks umbes 20-30 tundi. See on kõik, teema "Tee alglaaditav USB Windowsiga läbi Mac OS X" on läbi.
Pärast seda saate installida Windowsi Maci või mis tahes muusse sülearvutisse või arvutisse.
Apple'i poliitika installida oma kaubamärgiga arvutitesse oma operatsioonisüsteem muudab need äärmiselt stabiilseks. Kui ostate Macbooki ja värskendate oma operatsioonisüsteemi regulaarselt, ei pea te seda enam kunagi uuesti installima. Kui Internet on saadaval, saab süsteemi hõlpsasti võrgu kaudu uuesti installida. Kui asjaolud nõuavad MacOS-i installimist mälupulgalt, peate seda õigesti tegema.
Alates 2013. aastast on Apple lõpetanud operatsioonisüsteemi müümise kasutajatele. Kui ostate mis tahes Maci, olgu see siis sülearvuti või miniversiooni, saate MacOS-i rentida ja teile pakutakse kogu seadme eluea jooksul tasuta värskendusi.
- Leidke dokilt App Store'i ikoon ja avage see.
- Parempoolsel avalehel konto seadete all on link, mis võimaldab teil praeguse OS-iga saidile minna. Praegu on uusim versioon 10.3 High Sierra.

- Klõpsake nuppu "Laadi alla". Jaotuskomplekt "kaalub" üle 5 GB, nii et selle kättesaamiseks kuluv aeg sõltub kasutatava ühenduse kiirusest.

- Kui allalaadimine on lõppenud, käivitub installiprogramm automaatselt.

- Meil pole seda hetkel vaja. Kuna loome võrguühenduseta buutiva meediumi, peame selle sulgema. Ülemisel paneelil olevate juhtelementide kuvamiseks klõpsake programmiaknal. Valige märgitud üksus. Sarnast toimingut saab teha klaviatuurikombinatsiooniga ⌘Q. MacOS-is on see vaikimisi otsetee mis tahes aktiivse akna sulgemiseks.

Vanad OS-i versioonid
Kui soovite installida operatsioonisüsteemi mõne muu vanema versiooni, leiate need ka App Store'ist. El Capitan, Yosemite või Mountain Lion paigutatakse ostusektsiooni, eeldusel, et neid on varem kasutatud. See on tingitud ettevõtte litsentsipoliitikast. Ekraanipildil kujutatud operatsioonisüsteemid loetakse ostetud ning järgnevad rendib kasutaja Apple’ilt.

Looge käivitatav mälupulk
MacBookis installiketta loomiseks kasutage lihtsalt terminali. macOS töötab suurepäraselt koos Windows FS-iga ja ei nõua Transmaci analoogide installimist. NTFS-vormingut toetatakse juba lugemisrežiimis ning FAT32 ja exFAT on täielikult toetatud.
Kui see kasutab mis tahes Linuxi FS-i, näiteks ext3, peate mälupulga vormindama. Enne irdketta kasutamist tuleb see igal juhul puhastada sellel olevast teabest.
Vormindamine
MacOS-is vormindamine toimub Disk Utility abil. Selle leiate, kui avate Launchpadi kaustas Others või kasutage Finderit. Valime teise võimaluse, mis on mugavam. Traditsiooniliselt kaasaegsete operatsioonisüsteemide jaoks mõeldud mälupulk peaks olema vähemalt 8 GB.
- Avage Finder ja valige navigeerimisalas "Programmid". Avage ekraanipildil märgitud kaust.

- Valige määratud utiliit.

- Otsime väliseid draive. Valime mälupulgale tootja antud nime, tuues selle esile. Nupp "Kustuta" aktiveeritakse ülemises juhtmenüüs. Järgmise dialoogi avamiseks klõpsake sellel.

- Süsteem pakub meile automaatselt vormingu ja partitsiooniskeemi. Need peaksid vastama ekraanipildil näidatutele. Välkmälu puhastamiseks ja vormindamiseks valitud parameetritega vajutage märgitud nuppu.

Nüüd pole välisele andmekandjale jäänud enam teavet ja saate sellele jaotuskomplekti kirjutada.
Jaotuskanne
App Store'ist alla laaditud fail ei ole ISO-pilt. See on täieõiguslik installiviisard, millel on oma utiliitide komplekt. Sel põhjusel paigutab süsteem selle programmide kausta, mitte allalaaditavatesse failidesse. Sealt kirjutame selle välismeediasse.
- Naaseme kausta "Utiliidid" ja käivitame "Terminal".

- Süsteemiadministraatori nimel kirjutamiseks sisestage järgmine käsk:
Jutumärgid pole kohustuslikud, kuid Kingstone'i asemel märgime kasutatud mälupulga nime.
- Sisestame parooli. Märke ei kuvata. Lõpetame komplekti, vajutades nuppu Enter.
- Süsteem küsib valitud helitugevuse puhastamiseks kinnitust. Tippige "Y" ja vajutage sisestusklahvi.

- Enne andmete kopeerimist kustutab süsteem mälupulga.

- Salvestus lõpeb teabeteadete ilmumisega buutiva andmekandja loomise ja installijale vajalike andmete edastamise kohta.

Kirjutamiskäsu süntaks on iga distributsiooni puhul erinev. Seetõttu, kui kavatsete teha mitte-High Sierra macOS-i uuesti installimiseks mõeldud välkmälu, külastage näidatud Apple'i tugilehte. Sealt valminud käsu saab kohe terminali kopeerida.
MacOS-i installimine
Pärast meediumi ühendamist USB-porti taaskäivitame. Maci arvutid ei kasuta traditsioonilist BIOS-i, seega pole lisakonfiguratsiooni vaja.
- Meie ülesanne on takistada arvuti käivitamist SSD-lt ja käivitada esialgne helitugevuse valiku menüü. Seetõttu hoidke kohe pärast taaskäivitamist all klahvi "Option". Hoidke seda all, kuni kuvatakse ekraanipildil näidatud dialoog. Windowsi köide on olemas, kui see on ühendatud Boot Campi partitsiooniga. Siin peate tõlkima näidatud noolesümboli Macintosh HD-st installiikooniks.

- Valige keel, milles menüüsid ja dialooge kuvatakse.

- "Puhta" installi jaoks peame avama ketta utiliidi.

- Valime helitugevuse, millele OS-i installime, ja kustutame andmed. Toimingud on sarnased sellega, mida tegime välkmäluseadme vormindamisel.

- Sulgege Disk Utility ja valige märgitud üksus.

- Käivitub OS-i installiviisard.

- Valige Macintoshi HD helitugevus.

- Oma Apple ID andmetega sisselogimiseks täitke väljad.

- Selles etapis saate varundatud teabe edastada, kui see on tehtud. "Puhta" installi jaoks valige määratud üksus.

Seejärel peame lihtsalt litsentsilepingut uurima ja piirkondlikud sätted konfigureerima. Installimise käigus taaskäivitab arvuti ennast mitu korda, misjärel suunatakse teid värskele macOS-i töölauale.
Lõpuks
Nagu näete, on Apple'i operatsioonisüsteemi installimine üsna lihtne. Alglaaditava meedia loomine ei nõua kolmandate osapoolte programme ega eriteadmisi ning valmiskäsud leiate tehnilise toe saidilt.
Video juhised
Kogu installiprotsessi näete üksikasjalikumalt allolevast videost.