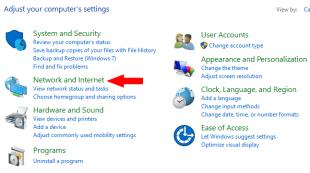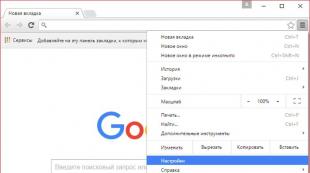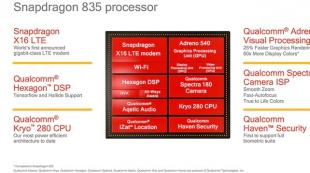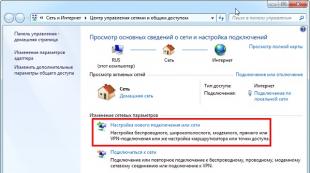Kuidas luua l2tp-ühendust Windows 7-s. L2TP-ühendus - mis see on? Kuidas seadistada L2TP ühendust
b.VPN pakub kasutajale korraga kahte VPN-ühendust. Seega, kui soovite b.VPN-teenust kasutada korraga kahes seadmes, saate ühes seadmes kasutada äppi b.VPN ja teises seadmes käsitsi seadistada L2TP VPN-ühendus Juhised L2TP VPN-i seadistamiseks operatsioonisüsteemis Windows 10.
Tähtis:
* Naaske profiililehele, et näha saadaolevate L2TP VPN-serverite loendit ja vastavat "Jagatud võtit".
* Teie kasutajanimi ja parool, registreerisite oma meiliaadressi ja parooli b.VPN-is.
* L2TP VPN-ühenduse kasutamiseks peate maksma ja olema tasuline kasutaja.
L2TP VPN-i seadistamiseks Windows 10-s järgige neid samme.
Sisestage otsingusse "Kontrollpaneel" ja klõpsake esimesel tulemusel.
Klõpsake nuppu "Võrk ja Internet".

Vajutage edasi "Võrk ja keskkond".

Klõpsake nuppu "Uue ühenduse või võrgu seadistamine."

Klõpsake nuppu "Seos töökohaga", ja siis "Edasi".

Nüüd klõpsake nuppu "Kasuta minu Interneti-ühendust (VPN)."

Põllul "Serveri aadress" sisestage mis tahes teile sobiv b.VPN-server. (Näiteks, ca.usa.site).
Põllul "Sihtkoha nimi" kleepige soovitud nimi. Soovitame siiski serveri aadressi uuesti kasutada. ( ca.usa.site )
Klõpsake nuppu "Loo".

Klõpsake tegumiribal ühenduse ikooni ja seejärel äsja loodud ühenduse nimel.

Valige allolevast menüüst "Adapteri muutmise valikud".

Paremklõpsake ühenduse nimel ja valige "Omadused".

Klõpsake vahekaardil "Turvalisus". Menüüst "TüüpVPN» vali " kiht 2 Tunneliprotokoll IPseciga (L2 TP/ IPsec)» .

Vajutage edasi « Täpsemad seaded".

Valige "Kasuta autentimiseks jagatud võtit" ja sisestage sobiv võti. Klõpsake nuppu « Ojuurde".
VPN-i (L2TP/IPsec) konfigureerimine Windowsi jaoks
See juhend näitab, kuidas luua ühendus VPN-värava releeserveriga, kasutades operatsioonisüsteemidesse Windows 10, 8.1, 8, 7, Vista, XP, RT, Server 2019, 2016 ja 2003, 2008, 2012 sisseehitatud L2TP/IPsec VPN-klienti.
Paremklõpsake tegumiriba (süsteemisalves) teavitusalal ikoonil Võrk (Internet) ja valige suvand "Võrgu- ja ühiskasutuskeskus".
Valige võrgu- ja ühiskasutuskeskuse avalehel suvand "Loo ja konfigureerige uus ühendus või võrk".
Valige suvand "Ühenda töökohaga".

Seejärel valige "Kasuta minu Interneti-ühendust (VPN)".

http://www.vpngate.net/en/

Oluline teave
Kopeerige DDNS-i hostinimi (identifikaator, mis lõpeb tähega ".opengw.net") või IP-aadress (numbriline väärtus xxx.xxx.xxx.xxx) ja sisestage see väljale "Interneti-aadress".

Märge
Kui kuvatakse kasutajanime ja parooli sisestamise ekraan, sisestage vpn mõlemale väljale. Samuti saate märkida ruudu "Jäta parool meelde".
Seejärel minge jaotisse "Võrgu- ja ühiskasutuskeskus" ja klõpsake linki "Muuda adapteri sätteid".
Kuvatakse konfigureeritud ühenduste loend. Paremklõpsake eelmises etapis loodud VPN-ühenduse ikoonil ja klõpsake nuppu Atribuudid.

Minge vahekaardile "Turvalisus" ja valige väljal "VPN-i tüüp" ripploendist "L2TP protokoll IPseciga (L2TP / IPsec)". "Andmete krüptimise" jaoks valige "Nõutav (keela, kui krüptimist pole)".

Seejärel klõpsake nuppu "Rohkem valikuid". Ilmub uus aken, kus peate valima valiku "Kasuta autentimiseks jagatud võtit" ja sisestama vpn väljal "Võti".

Pärast konfigureerimise lõpetamist topeltklõpsake VPN-ühenduse seadete ekraani sulgemiseks nuppu "OK".
2. VPN-serveriga ühenduse loomine
Klõpsake tegumiriba (süsteemisalves) teavitusalal ikooni Võrk (Internet) ja valige loodud VPN-ühendus. Klõpsake nuppu "Ühenda".

Kui kasutajanime ja parooli automaatselt ei täideta, sisestage vpn mõlemal väljal ja klõpsake nuppu OK.
Kui proovite ühendust luua, kuvatakse teade "Ühendatakse [valitud VPN-serveriga]". Kui proovimise ajal ilmneb tõrge, veenduge, et VPN-i tüüp on "L2TP/IPsec" ja autentimisvõti on õigesti seadistatud.
Kui VPN-ühendus on edukalt loodud, ilmub võrkude loendisse uus üksus "VPN-ühendus" olekuga "Ühendatud".

Nüüd saate kiiresti ja lihtsalt luua VPN-ühenduse, kasutades võrkude loendis vastavat ikooni.
Kui ühendus on loodud, liigub kogu võrguliiklus VPN-serveri kaudu. Saate seda kontrollida, kasutades Windowsi käsureal käsku tracert 8.8.8.8.

Nagu on näidatud ülaltoodud ekraanipildil, kui paketid läbivad "10.211.254.254", edastatakse teie ühendus ühe VPN-värava serveri kaudu.
Võite minna ka VPN Gate'i avalehele
VPN-i (L2TP/IPsec) konfigureerimine MacOS-i jaoks
See juhend näitab, kuidas luua ühendus VPN-värava releeserveriga, kasutades MacOS-i operatsioonisüsteemi sisseehitatud L2TP/IPsec VPN-klienti.
1. Eelkonfigureerimine
Klõpsake Maci ekraani paremas ülanurgas võrguühenduse ikoonil. Valige menüüst "Ava võrgusätted...".

Vajutage võrguseadete ekraanil nuppu "+".

Valige liides "VPN", ühenduse tüüp "L2TP over IPsec" ja klõpsake "Loo".
Luuakse uus VPN (L2TP) konfiguratsioon ja kuvatakse ühenduse sätete ekraan.

Sellel ekraanil peate sisestama VPN-värava avatud serverikogumi serveri hostinime või IP-aadressid.
Avage avalike edastusserverite loend http://www.vpngate.net/en/ ja valige VPN-server, millega soovite ühenduse luua.

Oluline teave
L2TP/IPsec Windowsi, Maci, iPhone'i, Androidi veerus Klienti pole vaja, tuleb serverite loendis märkida linnuke, mis näitab kohandatud L2TP/IPsec-protokolli toetust.
Kopeerige DDNS-i hostinimi (identifikaator, mis lõpeb tähega ".opengw.net") või IP-aadress (numbriline väärtus xxx.xxx.xxx.xxx) ja sisestage see konfiguratsioonikuval väljale "Serveri aadress".

Märge: Soovitatav on kasutada DDNS-i nime – selle kasutamist saab jätkata ka siis, kui vastav DDNS-i IP-aadress tulevikus muutub. Mõnes riigis ei pruugi te siiski DDNS-i hostinime kasutada, sel juhul peaksite kasutama IP-aadressi.
Pärast "Serveri aadressi" määramist sisestage vpn väljal Konto nimi.

Seejärel klõpsake nuppu "Autentimise sätted".
Ilmub autentimisseadete ekraan. Sisenema vpn väljale "Parool" ja väljale "Jagatud saladus". Pärast seda klõpsake nuppu "OK".

Seejärel naaske eelmisele ekraanile, märkige ruut "Näita VPN-i olekut menüüribal" ja klõpsake nuppu "Täpsemalt...".

Avaneb täpsemate sätete ekraan. Märkige ruut "Saada kogu liiklus VPN-i kaudu" ja klõpsake nuppu "OK".

VPN-ühenduse seadete ekraanil klõpsake ühenduse sätete salvestamiseks nuppu "Rakenda".

2. Käivitage VPN-ühendus
Saate igal ajal luua uue ühenduse VPN-serveriga, klõpsates nuppu "Ühenda". Samuti saate VPN-ühenduse luua, klõpsates MacOS-i ülemisel tööriistaribal VPN-i ikoonil.

Kui VPN-ühendus on loodud, kuvatakse VPN-i sätete ekraanil olek "Ühendatud" koos uue IP-aadressi ja ühenduse kestusega.

Kui ühendus on loodud, liigub kogu võrguliiklus VPN-serveri kaudu. Globaalse IP-aadressi vaatamiseks võite minna ka VPN-i värava põhilehele. Näete võrgust nähtavat asukohta, mis erineb teie tegelikust asukohast.

Kui olete VPN-iga ühendatud, saate külastada blokeeritud veebisaite ja mängida blokeeritud mänge.
Kas leidsite kirjavea? Valige ja vajutage Ctrl + Enter
Tänapäeval on juhtmevabadel tehnoloogiatel põhinevad Interneti-ühendused kohaliku või virtuaalse võrgu kaudu muutunud väga populaarseks nii tavakasutajate kui ka äriklientide seas. See pole üllatav, sest sellise turvalise ühenduse loomisel on parim kaitse edastatud ja vastuvõetud andmetele ehk lihtsamalt öeldes väljaminevale ja sissetulevale liiklusele. Üks levinumaid tüüpe on L2TP ühendusprotokolli kasutamine. Mis see on ja kuidas selle põhjal ise ühendust luua, siis tehakse ettepanek see välja mõelda. Põhimõtteliselt pole midagi, mis erineks tavapärase traadita tehnoloogial põhineva ühenduse loomisest, kuid paljud eksperdid soovitavad järgida mitmeid tingimusi ja võtta arvesse mõningaid soovitusi, et vältida levinud vigu.
L2TP-ühendus: mis see on?
Alustuseks mõelgem, mis on see või võrgu kaudu, kasutades just seda tüüpi juurdepääsu. Tegelikult on L2TP-protokoll üks VPN-il põhineva Interneti-juurdepääsu loomise viise, kasutades niinimetatud tunneldamist.
Sellisel viisil arvutite ühendamisel internetti on tagatud suurim võimalik konfidentsiaalsus. Ja see saavutatakse mitte ainult seetõttu, et juurdepääs tunnelile on blokeeritud, vaid ka seetõttu, et kõik andmed sisendis ja väljundis on krüpteeritud. Lisaks on mõlemal küljel testvõtmete olemasolu. Teisisõnu, keegi ei saa teavet varastada ega vaadata ilma automaatselt genereeritud võtmeid teadmata. Lisaks, nagu juba selge, on see krüpteeritud.
Eeldused ühenduse toimimiseks
Kuid need olid vaid põgus teoreetiline teave, nii-öelda üldiseks arenguks. Liigume nüüd praktiliste sammude juurde ja kaalume L2TP-ühenduse kasutamist. See, milline tehnoloogia see on, on minu arvates veidi selge, nii et sellise ühenduse loomise põhietapid ei erine praktiliselt tavalisest.
Kuid enne selliste toimingute tegemist pöörake tähelepanu mõnele kohustuslikule punktile, ilma milleta loodav ühendus mitte ainult ei tööta, vaid pole isegi võimalik seda luua. Peamised kriteeriumid on järgmised:
- operatsioonisüsteem, mis pole madalam kui Windows Vista (soovitatav), kuigi kohandamine on võimalik ka XP-s;
- selle ettevõtte serveri aadressi kättesaadavus, millega ühendus luuakse;
- sisselogimise ja parooli olemasolu võrku sisenemiseks.
Ühenduse loomise esialgne etapp
Niisiis peate esmalt sisenema "Võrgu- ja ühiskasutuskeskusesse" (sellele jaotisele saate helistada kas tavalisest "Juhtpaneelist" või süsteemisalves võrguikooni RMB-menüü kaudu (kellast vasakul). kuupäev).

Valige esimene, kuna viimane on mõttekas ainult siis, kui ühendus toimub modemit kasutava mobiilioperaatori kaudu.
Lisaks hõlmab L2TP-ühenduse seadistamise küsimus viivitatud ühenduse, mitte kohese ühenduse valimist (see toiming on soovitatav, kuid mitte kohustuslik ja selles küsimuses pole ühest lahendust).

Järgmises etapis olge eriti ettevaatlik, kuna serveri aadressi sisestamise täpsus mängib siin ülimat rolli. Sisestage aadress, sisestage uue ühenduse suvaline nimi (sihtkoha tüüp) ja seejärel märkige ruut sisestatud andmete meeldejätmiseks (see säästa teid järgmistel sisselogimistel pidevalt teabe sisestamisest). Järgmisena klõpsake lihtsalt ühenduse loomiseks nuppu, misjärel kuvatakse see võrguseadete jaotises ja süsteemisalves.
VPN-i tüüp
Nüüd kõige tähtsam. Uus ühendus näib olevat loodud, kuid ilma lisaseadeteta ei pruugi see korralikult töötada.

Kasutage ühenduse atribuute RMB-menüü kaudu ja seejärel valige L2TP-ühenduse tüübi turvalisuse vahekaardil samanimeline IPseci protokoll (kaitsetase). See on ka nõutav parameeter. Kõik muud vaikeseaded saab põhimõtteliselt muutmata jätta.
Mõnikord peate mõnel mittestandardsel ruuterimudelil veebiliidese seadetes määrama PPTP L2TP-ühenduse tüübi, kuid tavaliste ruuterite ja ADSL-modemite kasutamisel pole selliseid toiminguid vaja.
Võimalikud vead ja tõrked
Mis puutub loodud ühenduse kaudu Interneti-ühenduse loomisel vigade ja tõrgete ilmnemisse, võib probleeme tekkida nii palju kui soovite. Kõige olulisem on kasutaja tavaline tähelepanematus, kes lihtsalt sisestas serveri aadressi valesti või sisestas kehtetu sisselogimise ja parooli.
Teine punkt, millele tähelepanu pöörata, on IPv4 protokolli omadused. Selle parameetrites ja seadetes tuleb tõrgeteta näidata kõigi aadresside, sealhulgas nii IP- kui ka DNS-i automaatne vastuvõtmine. Lisaks tuleb kohalike aadresside puhul keelata puhverserveri kasutamine. Pidage meeles, et traadita tehnoloogiad ei taha staatilise IP-ga töötada. Ainus võimalus on ühendada mitu kohalikku või virtuaalvõrku ühendatud terminali ühe L2TP serveri kaudu (sel juhul määratakse igale masinale sisselogimised ja paroolid).

Lõpuks, kui saate selle küsimusega tõrkeid, proovige oma eelistatud ja alternatiivse serveri jaoks kasutada tasuta DNS-aadresse, mille pakub näiteks Google (neljade ja kaheksate kombinatsioonid).
Järelsõna asemel
See on tegelikult kõik, mis puudutab L2TP-ühendust. Mis tehnoloogia see on ja kuidas sobivat ühendust luua, on minu arvates juba selge. Kui vaatate praktilisi samme lähemalt, on need kõik VPN-ühenduse loomise standardprotseduur. Ainus erinevus seisneb selles, et tuleb määrata vastava serveri aadress ja valida eelistatud kaitsetasemega protokoll. Selle materjali ruuterite seadeid ei arvestatud põhimõtteliselt, kuna enamikul juhtudel saate neid muutmata teha.
Kui palju VPN-i tunneldamisprotokolle on nüüd lahutatud: OpenVPN, L2TP, SSTP, PPTP, IPSec. Kõik on omal moel huvitavad. Kõige sagedamini kasutatavad on PPtP ja L2TP+IPSec, kuna need on Windowsi operatsioonisüsteemi sisse ehitatud. Artikkel on kirjutatud MikroTiku L2TP + IPSec ja PPtP serveri seadistamise jätkamiseks. Tuletage meelde, et see on hulga PPtP ja L2TP + IPSec serverite konfiguratsioon. Erinevalt Apple'ist ei lõiganud Microsoft välja PPtP-d Windows 10-st ja teistest süsteemidest ning mõlemat protokolli saab meie serveriga kasutada.
Me läheme võrgu- ja jagamiskeskusesse:

Seda saab teha kas hiire vasaku/parempoolse nupuga salves võrguikoonil või juhtpaneeli kaudu.
Klõpsake uue ühenduse või võrgu seadistamiseks:

Valige ühendus töökohaga:

Valige: kasuta minu Interneti-ühendust (VPN)


Sisestage väljadele kasutajanimi ja parool. Võite märkida ka kaks kasti.

Pärast ühendamisnupu vajutamist algab meie serveriga ühenduse loomiseks vajalike protokollide loendamine:


Vaikeühendus konfigureeritakse PPtP abil:

Naaseme võrgu- ja ühiskasutuskeskusesse ning klõpsame VPN-ühenduse üksusel:

Kliki atribuudid:

Minge vahekaardile Turvalisus ja muutke protokolliks L2TP IPsec VPN:

Klõpsake täpsemate sätete nuppu ja sisestage eeljagatud võti (IPseci saladus).